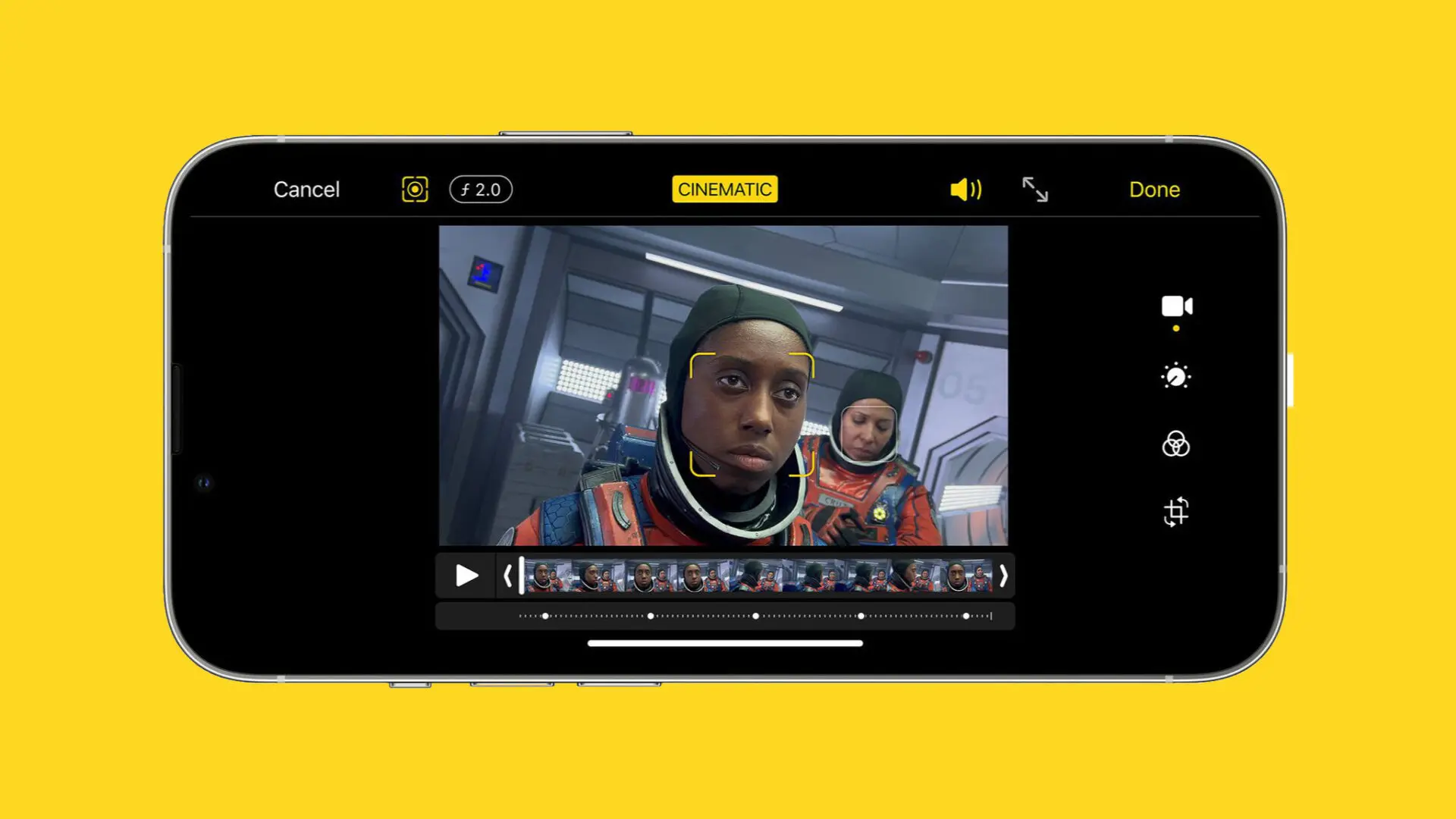Cách quay và edit video Cinematic khá giống với Portrait Mode nên nếu đã dùng nhiều Portrait rồi thì bạn sẽ thấy nó rất quen thuộc.
Cinematic Mode là gì?
Cinematic Mode là chế độ quay phim mới trên các máy iPhone 13, có tác dụng chuyển Focus (điểm lấy nét) một cách mượt mà giữa những chủ thể có mặt trong video. Nó có thể tự động chuyển Focus khi người này quay mặt đi để chuyển Focus vào mặt người còn lại. Hoặc bạn cũng có thể chủ động chuyển (hoặc Lock) bằng cách nhấn chọn lên màn hình.
Video demo Cinematic Mode quay bằng iPhone 13:
Cái hay của Cinematic Mode là nó được Apple tinh chỉnh để hiệu ứng chuyển Focus sẽ vô cùng nhẹ nhàng và mượt mà. Giống như bạn đang xài các máy quay chuyên nghiệp. Nó khác với việc hiệu ứng chạm để Autofocus đã có sẵn từ trước giờ.
Cinematic Mode có thể quay tốt với cả người, thú cưng và các đồ vật. Bạn cũng có thể tăng giảm mức độ làm mờ của Cinematic Mode trong lúc quay và cả sau khi quay xong. Apple sẽ update app Photos và iMovies trong iOS để bạn làm được điều đó. App iMovie trên macOS và Final Cut Pro sẽ được update sau.
Mặc định, video quay ở chế độ Cinematic Mode sẽ có sẵn chuẩn Dolby Vision HDR. Tuy nhiên hơi tiếc là video Cinematic Mode chỉ có độ phân giải tối đa là 1080p@30fps. Còn video Dolby Vision HDR quay bình thường được tới 4K@60fps.
Hướng dẫn quay video Cinematic Mode trên iPhone 13
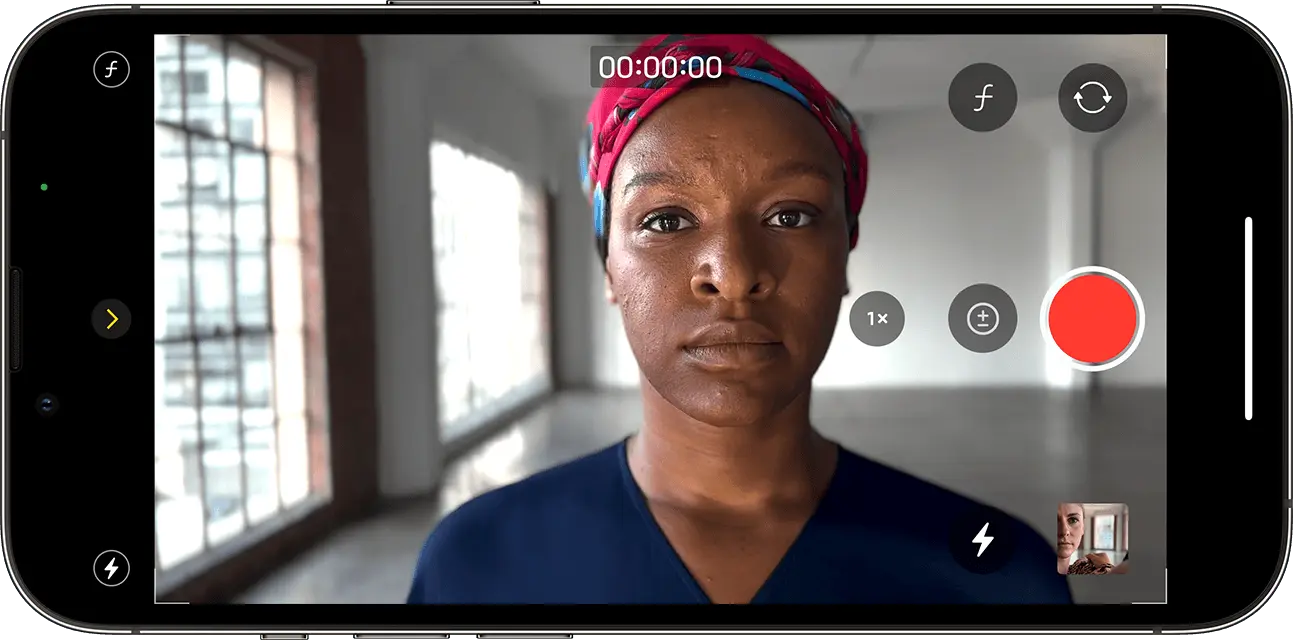
- Mở ứng dụng Camera trên iPhone 13.
- Vuốt menu để chuyển qua chế độ Cinematic.
- Có thể nhấn vào icon hình mũi tên ở cạnh trái màn hình để hiện ra một số tùy chọn như:
- Depth Control (f): chỉnh Depth of Field (mức độ làm mờ) của video.
- Trên iPhone 13 Pro và Pro Max có thể nhấn nút 1x để chuyển qua ống Tele.
- Exposure (+/-): điều chỉnh độ sáng tối cho video.
- Flash: tắt/mở đèn Flash.
- Chạm lên chủ thể hoặc gương mặt muốn lấy nét.
- Bấm nút quay để bắt đầu quay.
- Muốn chuyển Focus sang chỗ khác thì bạn cứ chạm lên chỗ đó trên màn hình là được.
- Muốn máy tự động lấy nét liên tục vào một chủ thể thì bạn nhấn double lên chủ thể đó.
- Còn nếu muốn máy khóa nét vào một điểm cố định (Focus Lock) trên khung hình thì bạn nhấn giữ lên chỗ đó trên màn hình.
Hướng dẫn thay đổi điểm lấy nét của video Cinematic sau khi quay xong
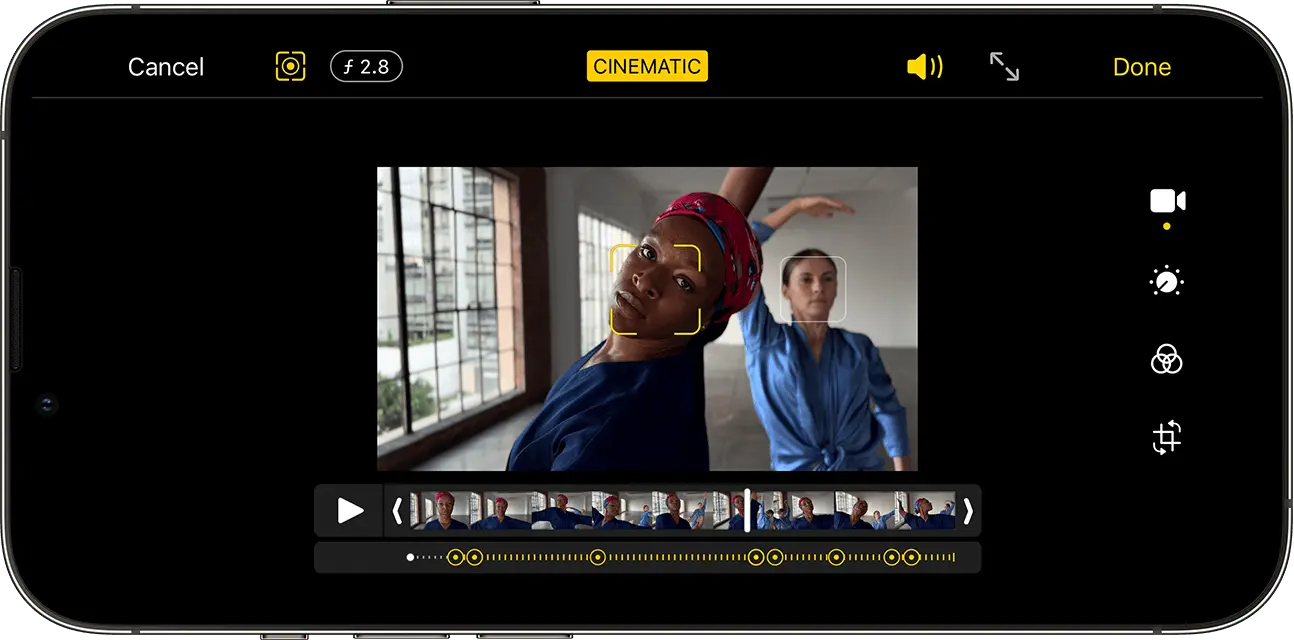
Điểm thú vị khi quay video Cinematic là bạn có thể chọn lại điểm lấy nét sau khi đã quay xong. Để thay đổi điểm lấy nét, bạn làm như sau:
- Mở app Photos trên iPhone 13 lên > chọn video muốn chỉnh sửa > nhấn Edit.
- Một cái khung timeline sẽ hiện ra bên dưới video, trong khung có những điểm tròn màu vàng, đó chính là những lúc có sự thay đổi về điểm lấy nét trong video.
- Muốn xóa một hiệu ứng lấy nét nào thì bạn nhấn giữ lên điểm tròn màu vàng cho đến khi nút Delete hiện ra rồi chọn Delete.
- Bạn vuốt thanh trượt timeline để tua nhanh tới lui trong video. Khi tua, trên màn hình sẽ có ô vuông màu vàng để chỉ chủ thể đang được lấy nét, ô vuông màu trắng để chỉ những chủ thể khác mà máy nhận diện được.
- Để đổi điểm lấy nét, bạn tua đến khúc đó rồi nhấn lên chủ thể muốn lấy nét. Nếu máy không nhận diện sẵn (không có ô vuông màu trắng) thì bạn cứ chủ động nhấn lên để buộc iPhone lấy nét vào điểm đó.
- Nếu muốn liên tục bắt nét vào một chủ thể xuyên suốt video thì bạn chạm double lên chủ thể đó.
- Còn muốn khóa nét vào một điểm hoặc khoảng cách cố định thì bạn nhấn giữ lên điểm đó trong khung hình.
- Còn nếu bạn lười không muốn tự chỉnh thì có thể để máy tự động chọn điểm lấy nét cho bạn xuyên suốt video. Bằng cách nhấn vào nút Focus ở cạnh trên màn hình (kế bên icon khẩu độ).
- Sau khi chỉnh sửa xong, bấm Done để hoàn tất.
Hướng dẫn thay đổi Depth of Field của video Cinematic
Bạn có thể tăng giảm mức độ làm mờ của video Cinematic bằng cách:
- Mở app Photos trên iPhone 13, chọn video muốn chỉnh > nhấn Edit.
- Nhấn nút Depth Control (f), dùng thanh trượt ở cạnh phải để tăng giảm mức độ làm mờ, áp dụng cho toàn bộ cảnh trong video.
- Bấm Done để hoàn tất.
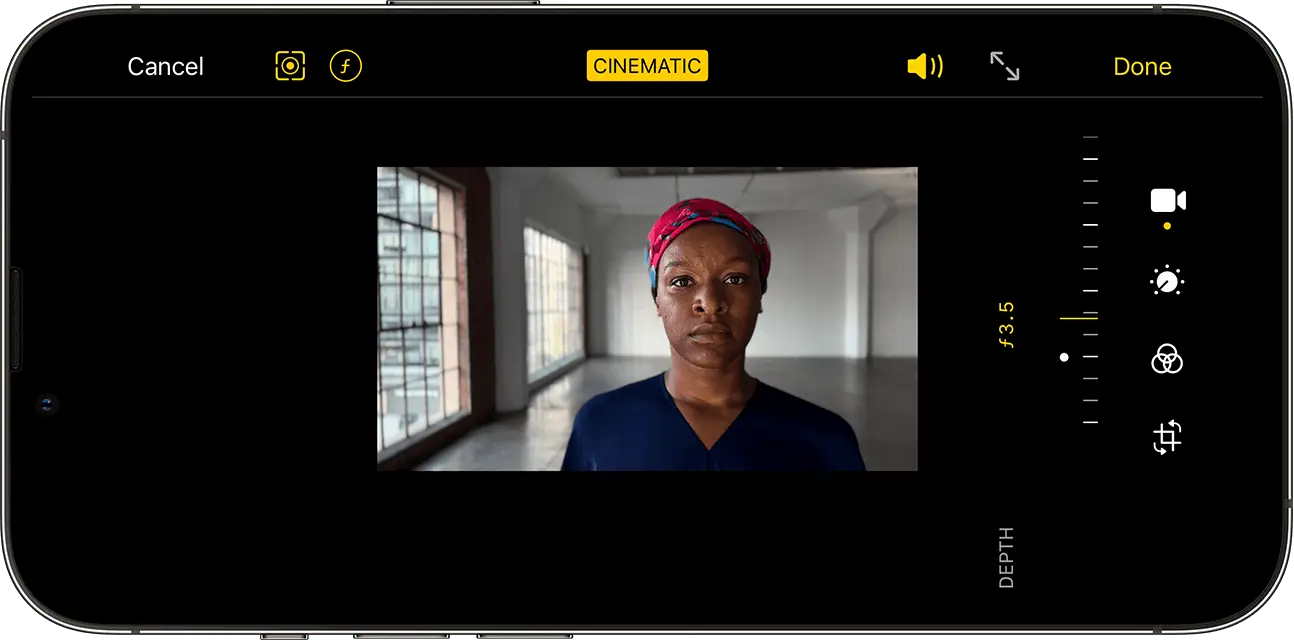
Hướng dẫn cách edit video Cinematic bằng máy khác
Video quay bằng iPhone 13 nhưng bạn cũng có thể edit hiệu ứng Cinematic bằng iPad hay Mac cũng được. Danh sách những máy được hỗ trợ gồm:
- iPhone XS, iPhone XR trở lên
- iPad Pro 12.9-inch (đời 2018 trở đi)
- iPad Pro 11-inch (đời 2015 trở đi)
- iPad Air (đời 2019 trở đi)
- iPad mini 5 trở lên
- macOS (sẽ được cập nhật sau)
Dùng AirDrop hoặc iCloud Photos để chuyển video Cinematic sang các máy nói trên. Nếu chuyển bằng AirDrop thì bạn phải chọn thêm mục All Photos Data bằng cách:
- Mở app Photos lên > chọn video muốn chuyển > nhấn nút Share.
- Ở phía trên màn hình sẽ có dòng chữ Options, click vào đó.
- Bật dòng All Photos Data lên > chọn Done.
- Bắt đầu gửi qua máy khác bằng AirDrop.
Sau khi chuyển qua máy mới thì bạn cứ dùng app Photos để chỉnh như hướng dẫn nãy giờ.