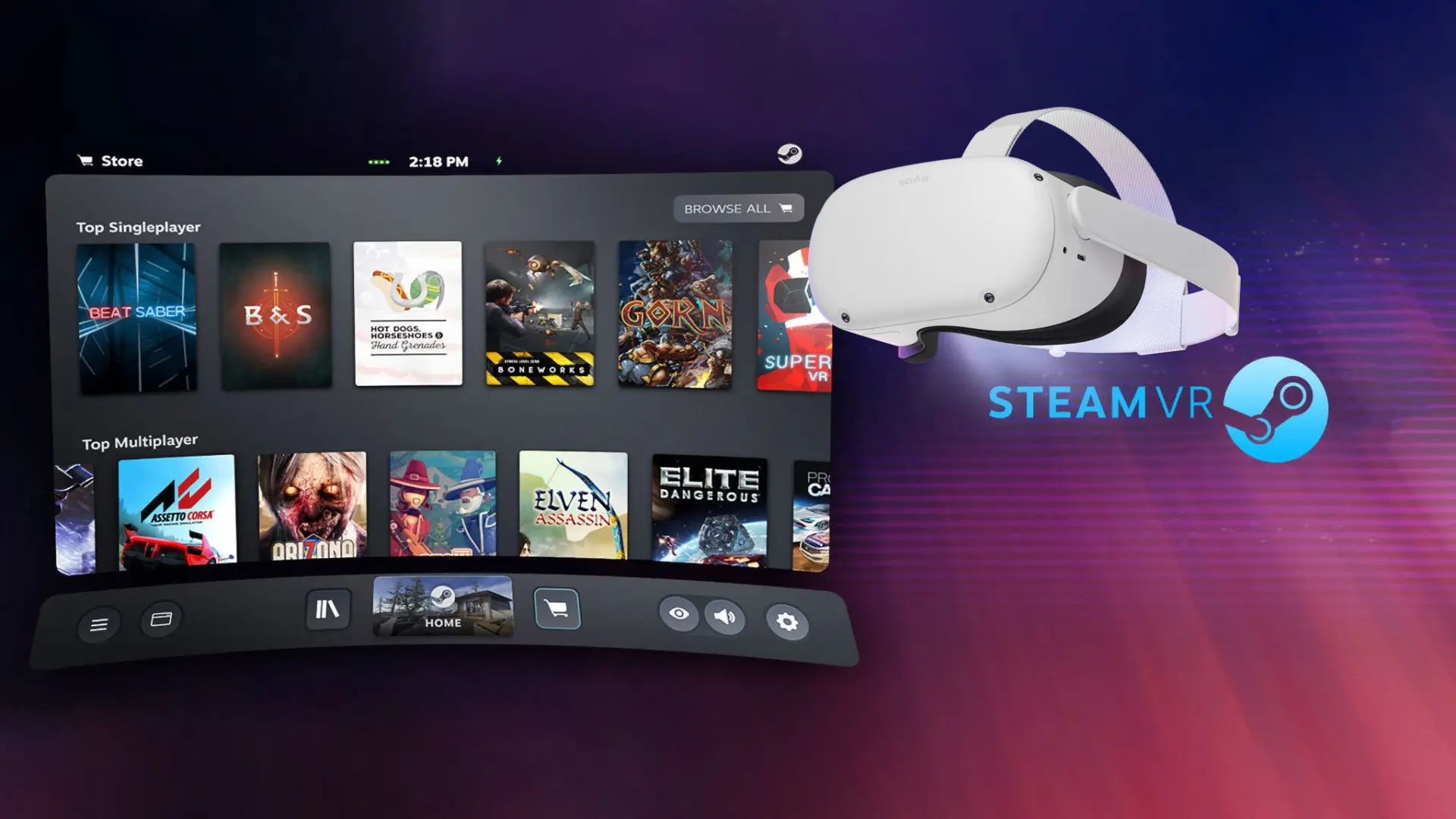Oculus Quest 2 là kính thực tế ảo hot nhất hiện nay, nhiều tính năng và giá thành phù hợp với nhiều người. Ngoài khả năng hoạt động độc lập (tải và chơi game trực tiếp không cần máy tính), nó còn chơi được các game VR trong Steam của máy tính / PC một cách không dây. Đây là bài hướng dẫn bạn cách dùng Quest 2 để chơi các game VR trong Steam không dây.
Lưu ý
- Cách này chỉ là stream game từ Steam của PC sang kính Quest 2 để chơi thoải mái hơn. Bạn vẫn cần có máy tính đủ mạnh để xử lý game vì game sẽ chạy chính ở trên PC. Quest 2 chỉ đảm nhiệm phần truyền hình ảnh và điều khiển.
- Các bước cài đặt cần có cáp USB-C để cài một số phần mềm giữa máy tính và kính. Sau khi cài xong thì có thể chơi game không cần gắn cáp nữa.
Chuẩn bị
- Cáp USB-C to C (có Data) để kết nối Quest 2 và PC. Có thể dùng cáp Oculus Link của Oculus (dài 5m, giá bán ở VN khoảng 2tr5) hoặc cáp C-to-C của hãng khác rẻ hơn. Ví dụ như sợi này. Không dùng cáp sạc đi kèm Quest 2 được vì nó chỉ dùng để sạc thôi.
- Download và cài đặt ADB driver cho Quest 2 trên PC (giải nén trên máy tính, click phải chuột vào file android_winusb.inf > Chọn Install).
- Mua và cài đặt app Virtual Desktop cho Quest 2 (giá $19.99).
- Download và cài đặt phần mềm SideQuest trên PC (miễn phí).
- Download và cài đặt phần mềm Virtual Desktop Streamer trên PC (miễn phí).
Hướng dẫn cài đặt để dùng Quest 2 chơi game Steam VR không dây
Bật chế độ Developer Settings trong Quest 2
- Truy cập vào developer.oculus và đăng nhập tài khoản Facebook mà bạn sử dụng với Quest 2.
- Vào link này > Chọn Create New Organization rồi đặt tên mà bạn muốn (tên gì cũng được).
- Mở app Oculus trên điện thoại > Settings > Oculus Quest 2 > More Settings > Developer Mode > Bật nó lên, rồi khởi động lại Quest 2.
Dùng cáp C kết nối Quest 2 vào PC
Gắn cáp USB-C vào cổng USB-C trên Quest 2 và cổng USB-C trên PC. Sau khi kết nối, trong màn hình của Quest 2 sẽ xuất hiện bảng thông báo hỏi bạn có muốn bật chế độ USB debugging không. Bạn hãy đồng ý.
Cài bản vá cho app Virtual Desktop trên Quest 2
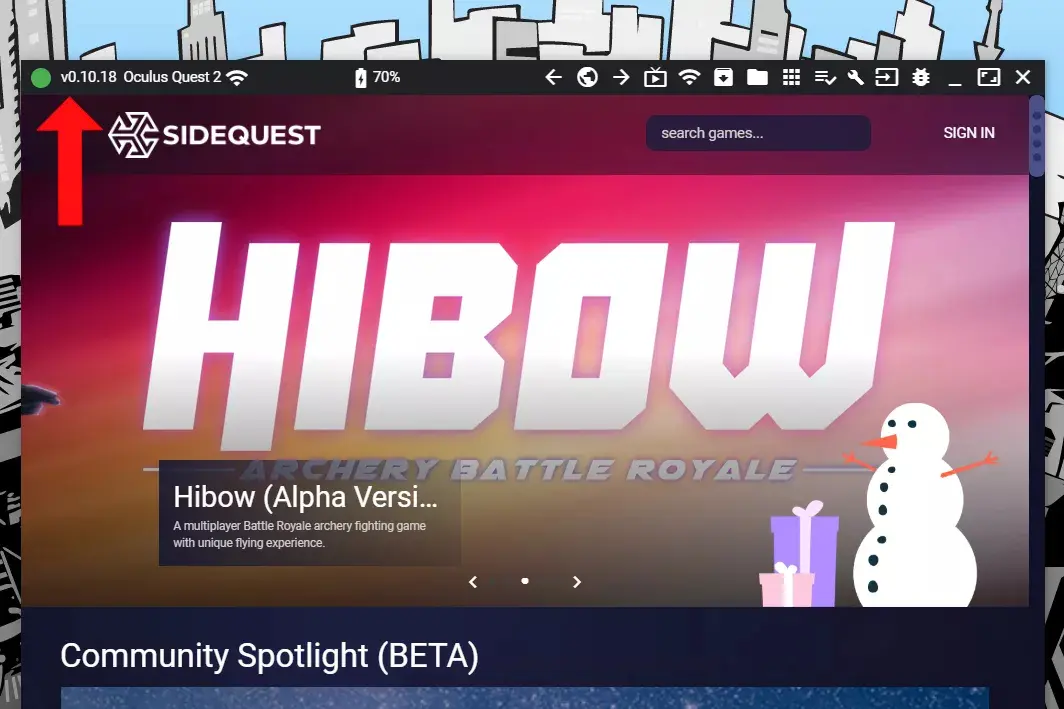
- Trên PC, mở phần mềm SideQuest lên. Ở góc trên bên trái màn hình SideQuest sẽ xuất hiện một chấm tròn màu xanh lá cho thấy kính Quest 2 đã kết nối với PC thành công. Nếu không thấy, bạn thử đeo kính vào để xem kính có yêu cầu kết nối không, nếu có thì cứ đồng ý.
- Trong màn hình SideQuest, gõ “virtual desktop” vào ô tìm kiếm để tìm một cái tên là “Virtual Desktop VR Patch” > Bấm Install to Headset để cài đặt bản vá đó vào kính.
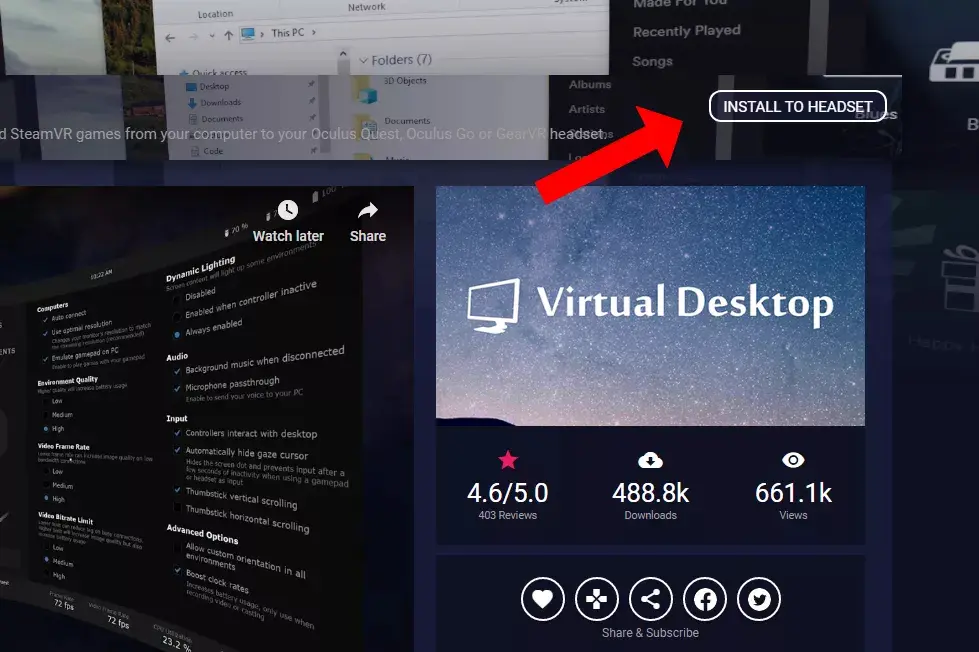
Cài đặt Virtual Desktop Streamer
Phần mềm Virtual Desktop Streamer dùng để stream hình ảnh từ PC vào kính Quest 2 của bạn thông qua Wi-Fi:
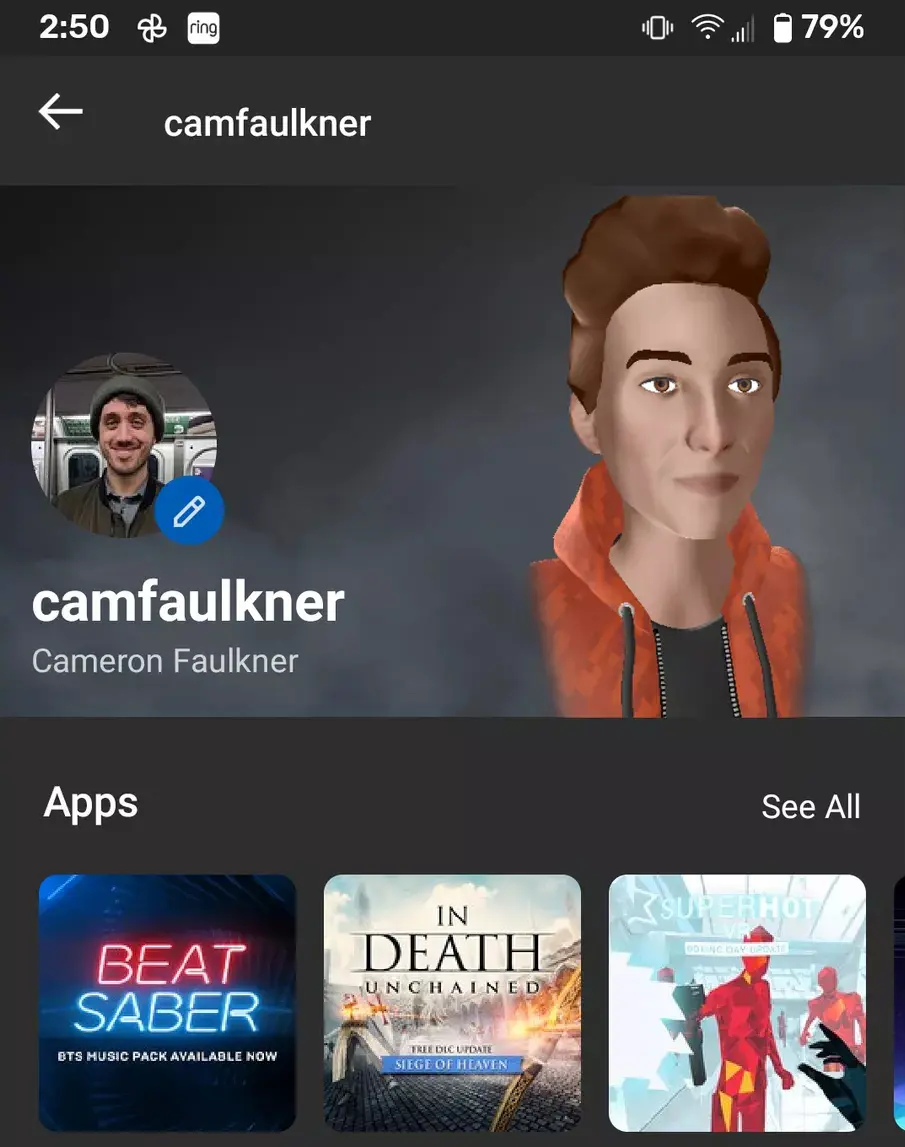
- Mở Virtual Desktop Streamer lên.
- Gõ username Oculus của bạn vào. Để biết username của bạn là gì, hãy mở app Oculus trên điện thoại > Vào Settings > Nhấn vào phía trên màn hình (chỗ tên và email của bạn), username chính là cái nằm bên dưới avatar của bạn > Xong bấm Save.
- Đừng tắt Virtual Desktop Streamer, cứ để nó chạy trong suốt quá trình bạn chơi game.
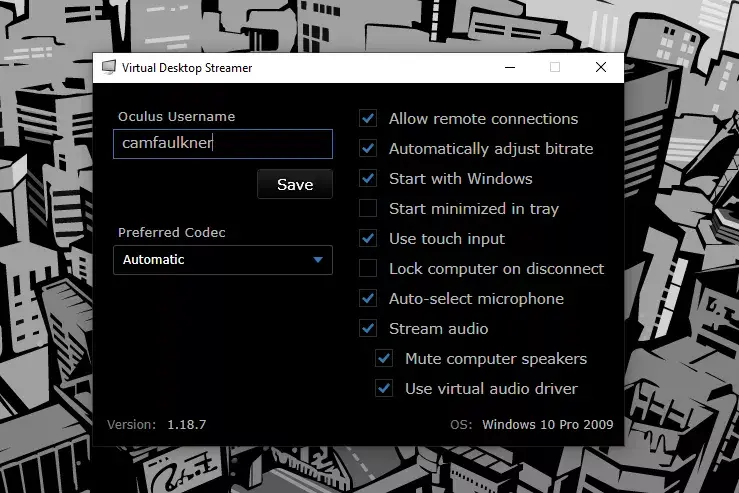
Bắt đầu chơi game VR không dây của PC trên Quest 2
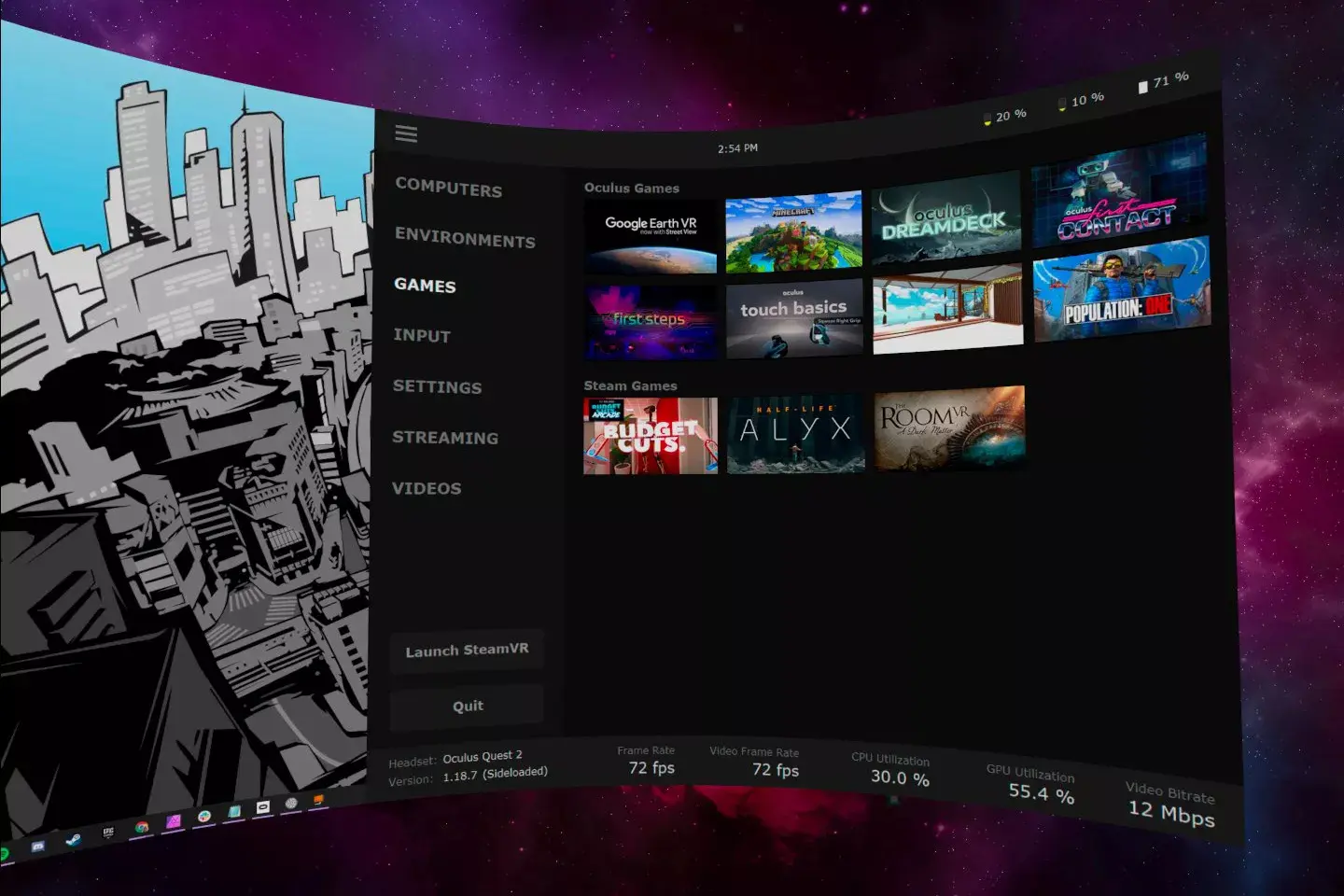
- Trên Quest 2, mở app Virtual Desktop lên. Bạn sẽ thấy tên PC của bạn xuất hiện trong đó.
- Nhấn nút Options trên tay cầm bên trái của Quest 2 để mở giao diện quản lý.
- Chọn Games để thấy toàn bộ game đã cài đặt trên PC.
- Muốn chơi game nào thì bạn hãy chọn game đó. Game sẽ tự động được mở trên PC của bạn. Còn bạn thì chơi và điều khiển tự do trên kính Quest 2.
Một vài lưu ý để chơi game không dây mượt hơn, giảm lag
Do chơi không dây qua Wi-Fi nên đường truyền Wi-Fi cần phải đủ nhanh và mạnh nhằm giảm thiểu độ lag giữa PC và Quest 2:
- Nên dùng chuẩn Wi-Fi 5GHz thay vì 2.4Ghz.
- Nên trang bị router tốc độ cao dùng chuẩn Wi-Fi 6 (ax) để có tốc độ cao nhất hiện tại.