Khi bàn về iPhone 15 Pro Max, chúng ta không thể không nhắc đến hệ thống camera bởi đây cũng là một trong những yếu tố tạo nên sự vượt trội so với những phiên bản thấp hơn. Nhà sản xuất cho người dùng hàng loạt tuỳ chọn về ống kính, tính năng và định dạng để có thể đáp ứng cho nhiều loại nhu cầu từ cơ bản đến nâng cao. Trong bài viết này, mời mọi người cùng ONTOP tìm hiểu các cài đặt camera trên iPhone 15 Pro Max nha.
Tham gia cộng đồng giao lưu nhiếp ảnh
Hướng dẫn cài đặt máy ảnh trên iPhone 15 Pro Max
Giao diện camera
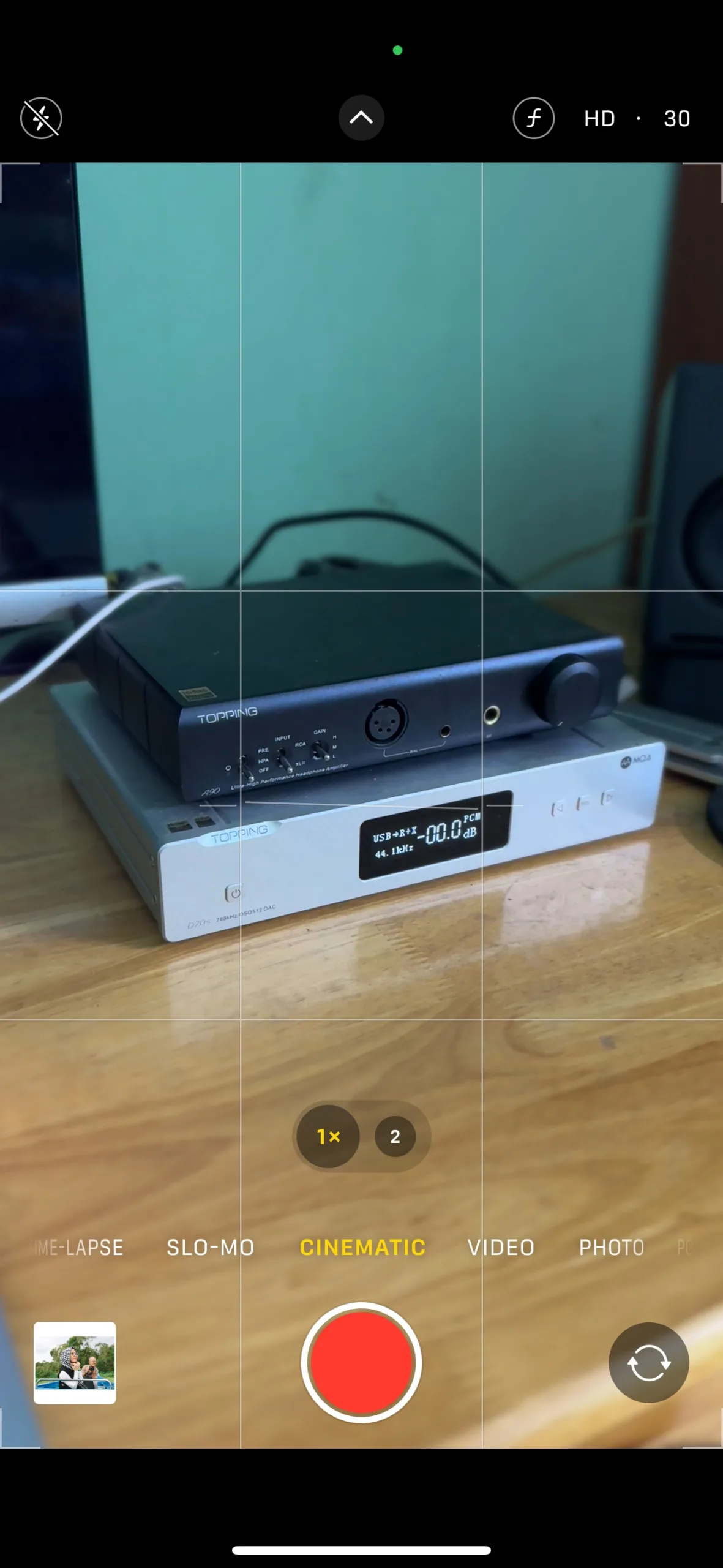
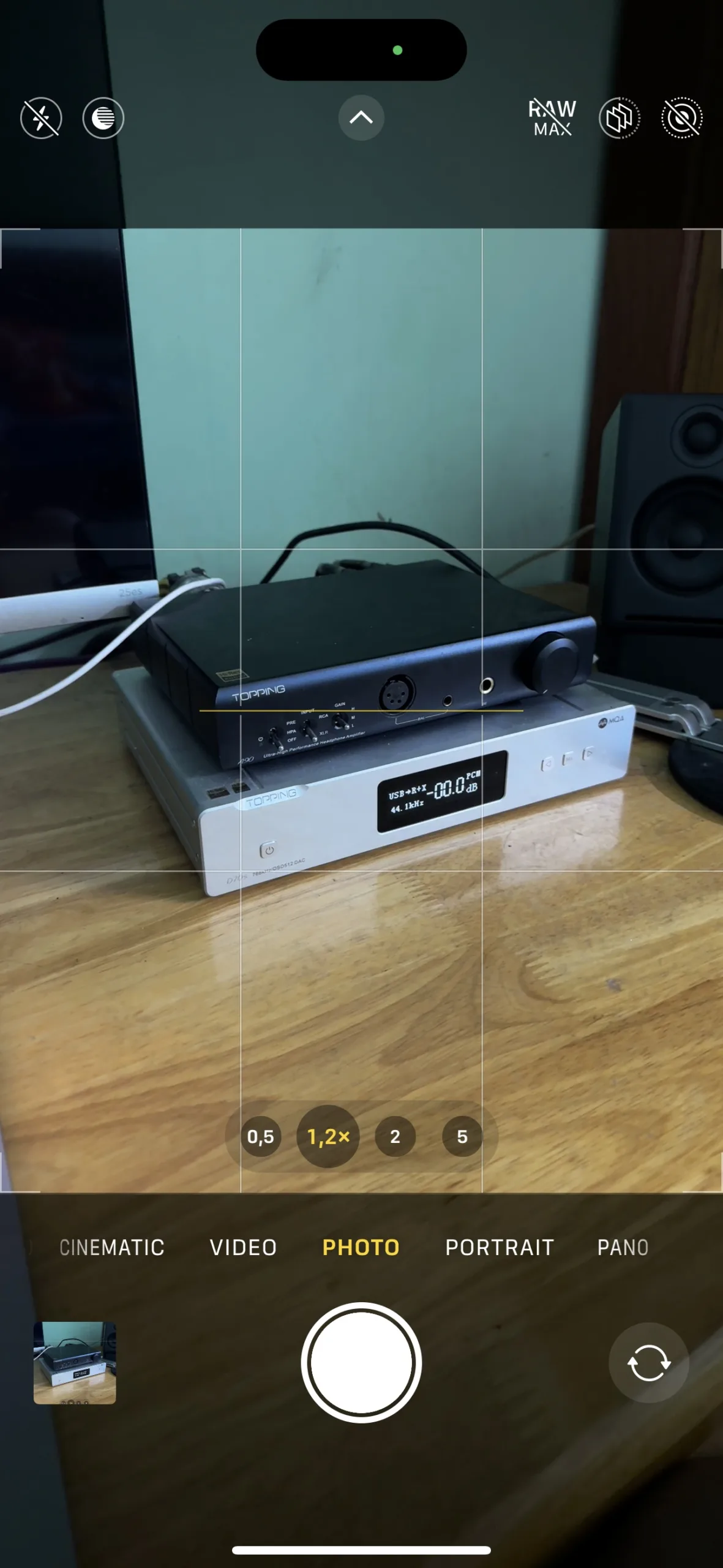
Giao diện camera của iPhone 15 Pro Max quen thuộc, không có gì thay đổi so với các phiên bản khác, gồm:
- Time-lapse: quay tua nhanh thời gian
- Slo-mo: quay video chuyển động chậm, iPhone 15 Pro Max cho phép quay video 120 fps hoặc 240 fps ở độ phân giải full hd và 240 fps ở độ phân giải 720p
- Cinematic: quay video điện ảnh xóa phông, có nút f ở trên cùng màn hình để chọn khẩu độ, hiểu nhanh là xóa phông nhiều hay ít. Càng về f2.0 thì video càng xóa mờ hậu cảnh và hướng ngược lại sẽ là rõ hậu cảnh.
- Video: quay video ở thông thường
- Photo: chụp ảnh với zoom quang đến 10x và zoom điện tử 25x khi cần.
- Portrait: chế độ chụp ảnh chân dung với ba tiêu cự khác nhau: 1x; 2x; 5x (tương đương 120mm)
- Pano: chế độ chụp Panorama toàn cảnh
Hướng dẫn bật/ tắt Apple ProRes & ProRAW trên iPhone
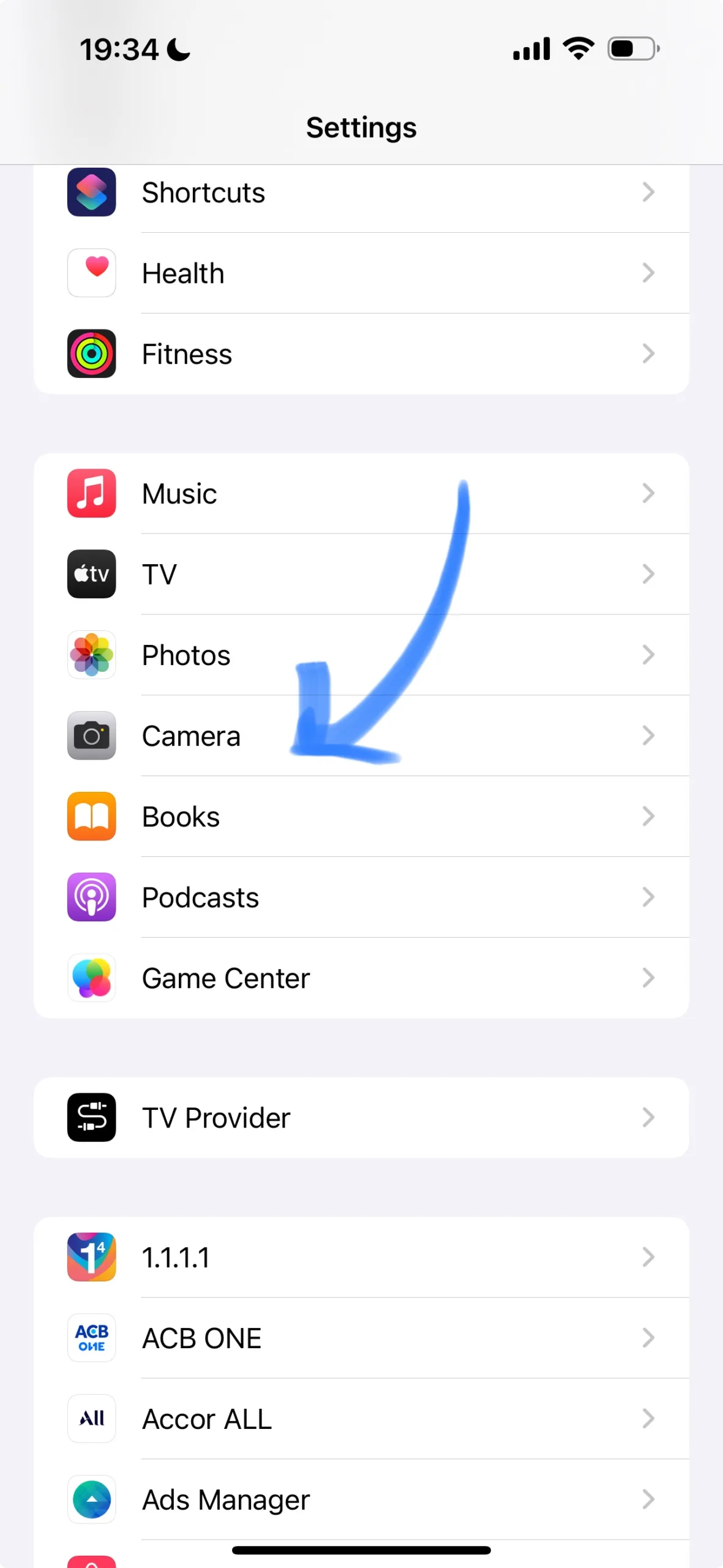
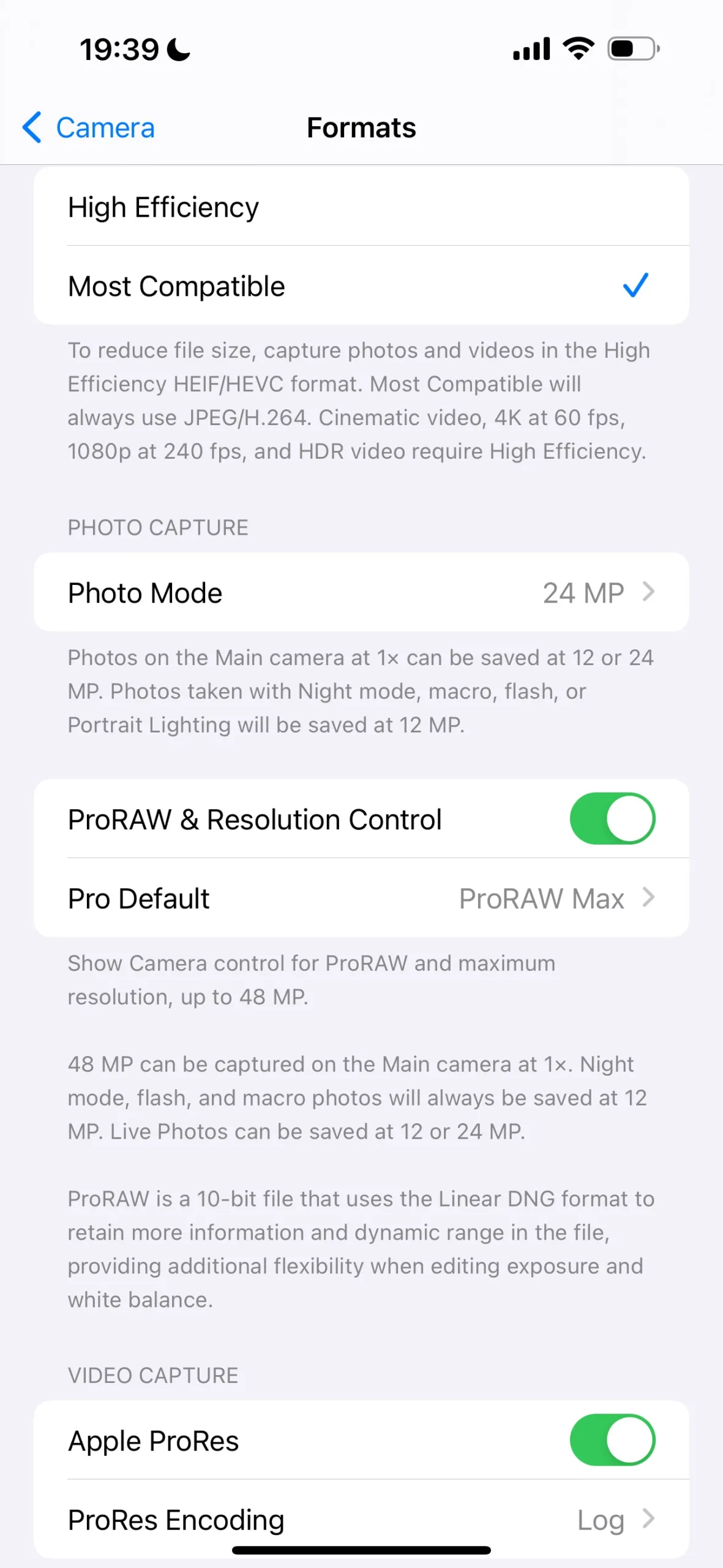
Các bước để mở/ tắt định dạng ProRAW và ProRes:
- Vào Setting (cài đặt), kéo xuống và chọn Camera (máy ảnh)
- Tiếp tục chọn Formats (định dạng)
- Giao diện này là nơi điều chỉnh các định dạng khi chụp và quay.
Định dạng ProRAW & ProRes là gì?
Định dạng ProRAW dành cho chụp ảnh. còn ProRes là dành cho quay video. Cả hai định dạng này đều có một điểm chung là iPhone ghi dữ liệu gốc từ camera mà không qua chỉnh sửa, với định dạng này người dùng sẽ có nhiều dữ liệu và chi tiết nhất để có thể hậu kỳ theo ý thích của mình. Lưu ý, định dạng này sẽ tốn dung lượng hơn so với định dạng thông thường và đòi hỏi người dùng phải biết sử dụng các phần mềm chỉnh sửa ảnh/ video.
Mình khuyên mọi người cứ bật ProRAW và ProRes lên vì trong giao diện camera sẽ có nút bật/ tắt trong đó nên rất tiện lợi, khi cần sử dụng chỉ cần ấn vào chữ tương ứng cho nhanh, không cần phải vào sâu trong phần cài đặt.
Lưu ý khi sử dụng
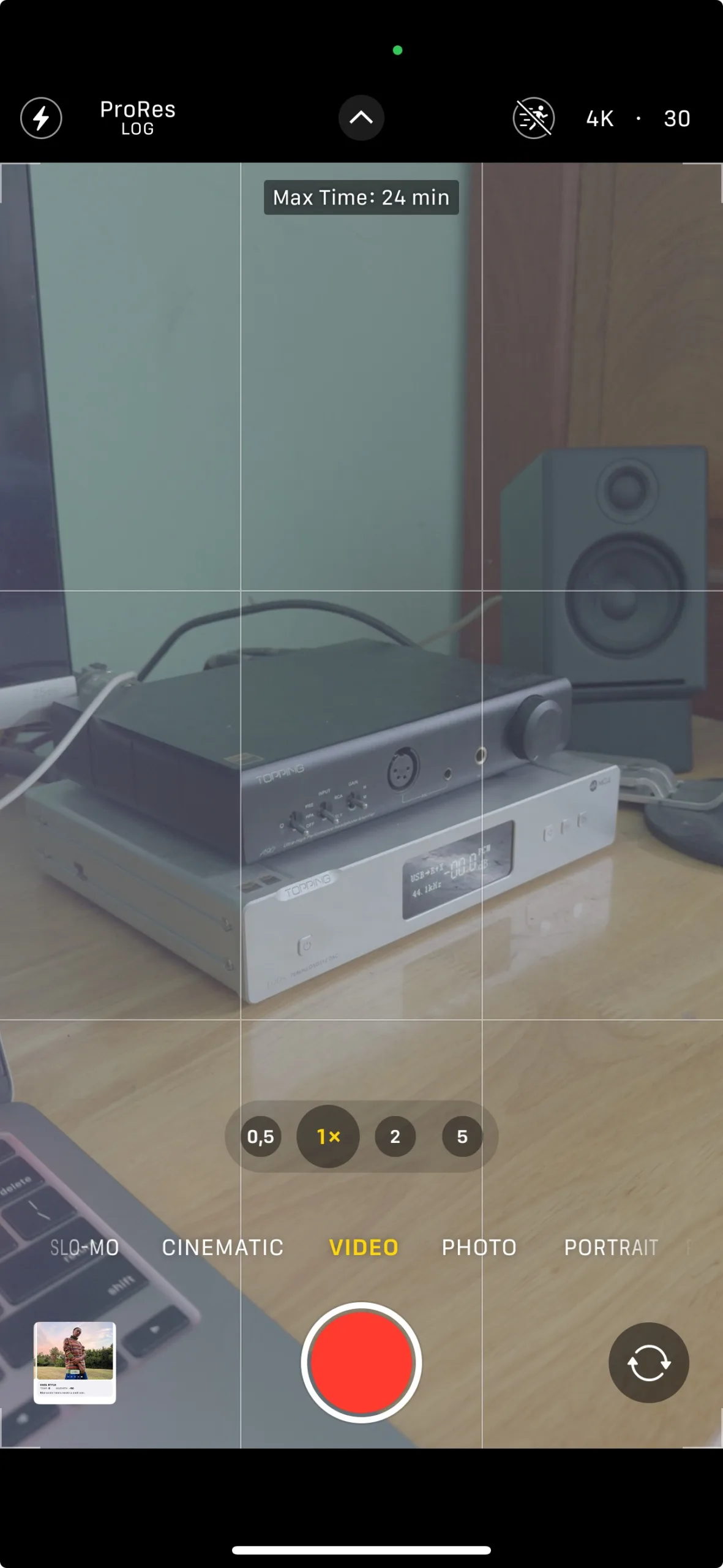
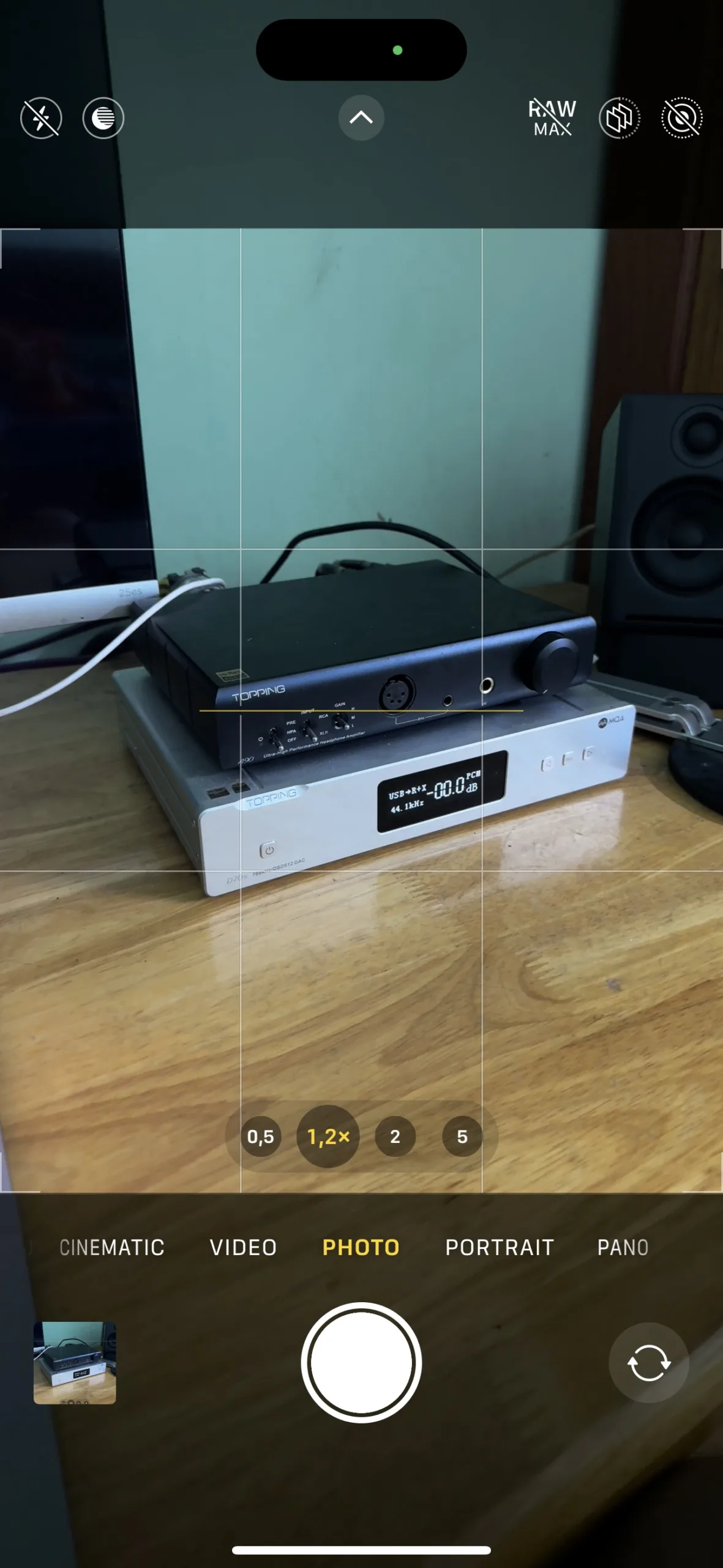
Định dạng ProRes Log sẽ có màu nhạt, xám khi quay video để người dùng áp các màu hay tùy chỉnh theo ý thích khi hậu kỳ nên mọi người cần chú ý trước khi quay. iPhone 15 Pro Max chỉ hỗ trợ quay trực tiếp ProRes 4K 30 fps, nếu quay ProRes 4K 60 fps thì người dùng cần thêm ổ cứng có tốc độ ghi cao như SSD rồi nối qua cổng type C.
Hướng dẫn chuyển đổi định dạng ảnh giữa HEIF và Jpeg
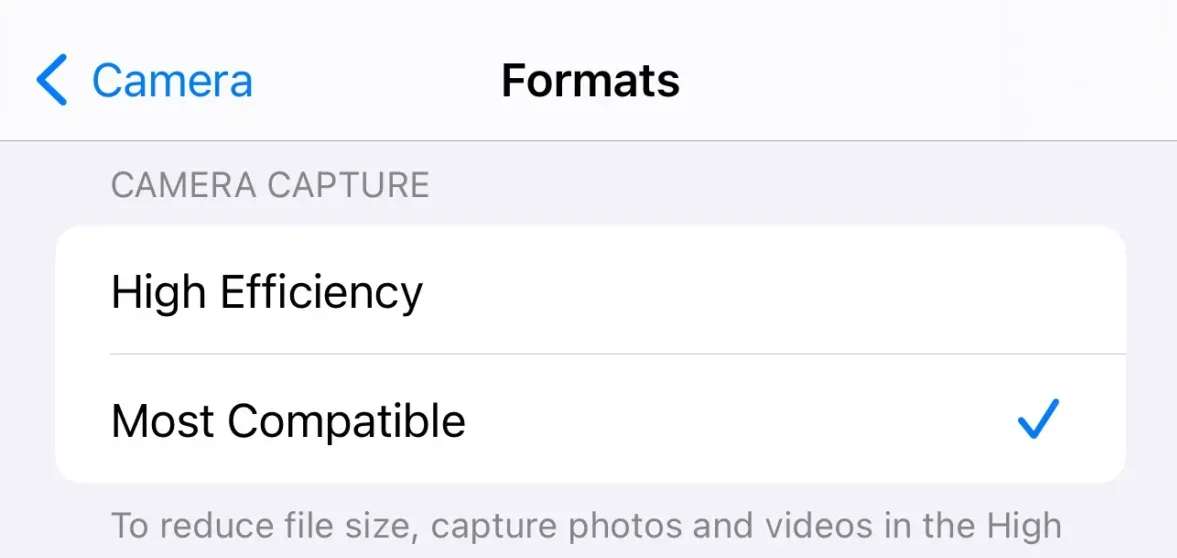
- Vào Setting (cài đặt), kéo xuống và chọn Camera (máy ảnh)
- Tiếp tục chọn Formats (định dạng)
- Mục camera capture sẽ có 2 tùy chọn: High Efficiency và Most Compatible
Với hình ảnh chụp, định dạng HEIF (có đuôi là .HEIC) và Jpeg (có đuôi là .jpg) đều có điểm chung là hình ảnh đã được máy xử lý về màu sắc, chi tiết, tương phản v.v…. sau khi người dùng chụp (ngược lại với ProRAW ở trên) nên ảnh sẽ sẵn sàng chia sẻ lên mạng xã hội, facebook message, zalo v.v… ngay sau khi chụp.
Điểm khác biệt ở đây là khả năng sử dụng rộng rãi của chúng, định dạng HEIF của Apple tuy có dung lượng nhỏ nhưng có số ít nền tảng không sử dụng được chúng. Như bản thân mình viết nội dung khá nhiều trên các website, thì có một số website không hỗ trợ định dạng ảnh này, nên mình chọn Most Compatible để sử dụng định dạng Jpeg.
Nếu mọi người chỉ chụp rồi chia sẻ ảnh lên mạng xã hội, tin nhắn cơ bản thì định dạng nào cũng được, không lo. Nhưng nếu có làm việc trên website, diễn đàn, các phần mềm chỉnh sửa ảnh thì lưu ý điểm này để thay đổi định dạng ảnh khi cần.
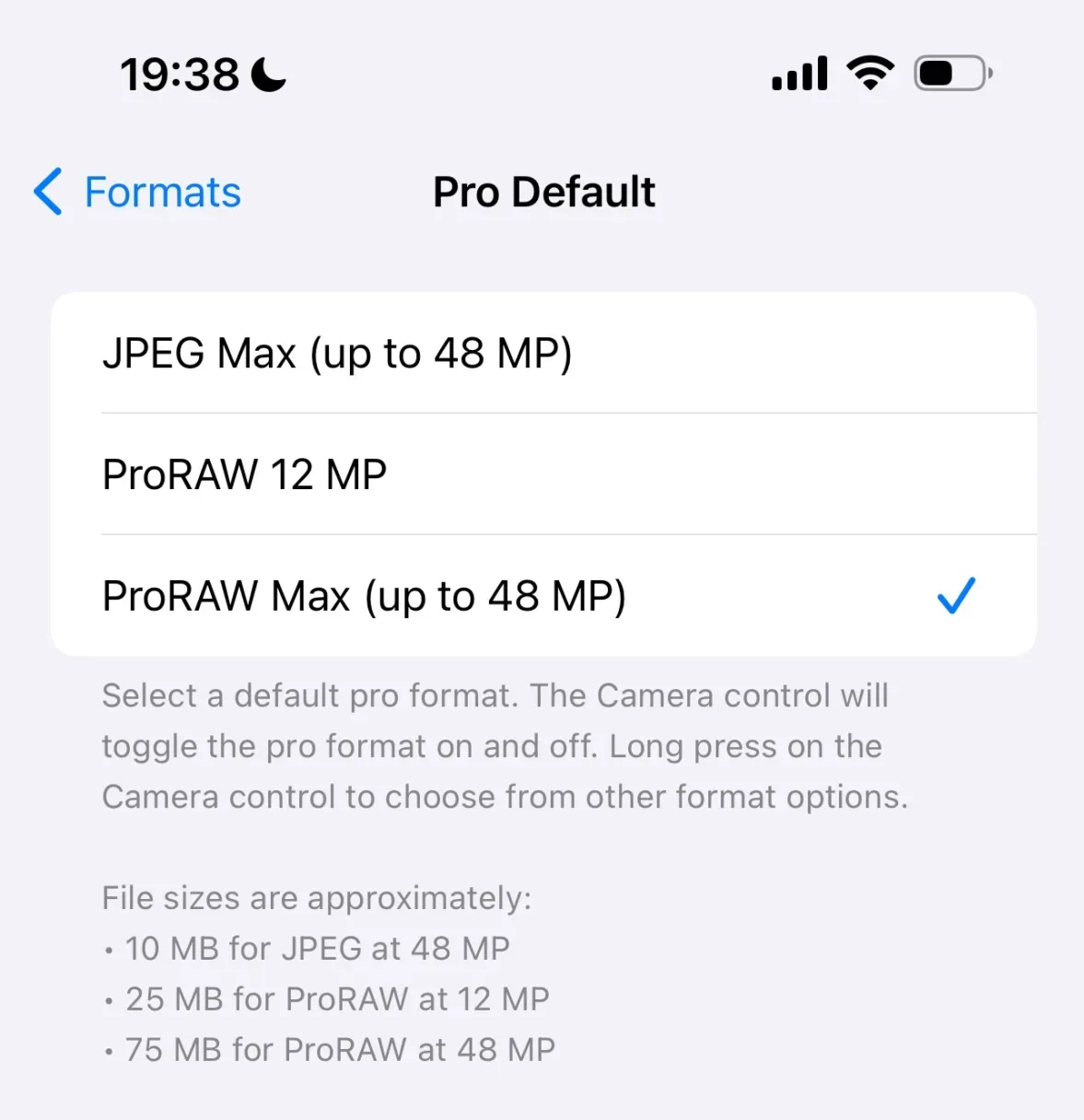
iPhone 15 Pro Max cung cấp cho người dùng nhiều độ phân giải khi chụp khác nhau, mình chọn mức 48MP để có nhiều dữ liệu nhất khi hậu kỳ.
Tổng kết
- Mọi người bật sẵn định dạng ProRes & ProRAW, khi cần là sẽ sử dụng rất nhanh, không cần truy cập sâu vào phần cài đặt.
- Chuyển đổi định dạng ảnh giữa HEIF và Jpeg khi cần cho nhu cầu sử dụng hàng ngày của mình.
