Hình ảnh bị ám màu không mong muốn là một trong những tình huống thường gặp với những bạn mới tập chụp ảnh. Trong bài viết này, ONTOP sẽ hướng dẫn các bạn cách xử lý ảnh bị ám màu bằng Adobe Lightroom rất đơn giản.
Xử lý ảnh bị ám màu bằng công cụ White Balance trong Lightroom
Nguyên nhân chính khiến tấm ảnh có màu sắc rất khác so với thực tế là do bạn không chú ý đến White Balance (Cân bằng trắng) trong quá trình chụp. Thông thường, chúng ta sẽ bị 2 trường hợp
Trường hợp 1: Ảnh bị xám xanh hoặc vàng


Các bạn làm theo các bước sau:
Mở tấm ảnh bằng ứng dụng Lightroom (Trên laptop, máy tính bảng hay điện thoại đều được)
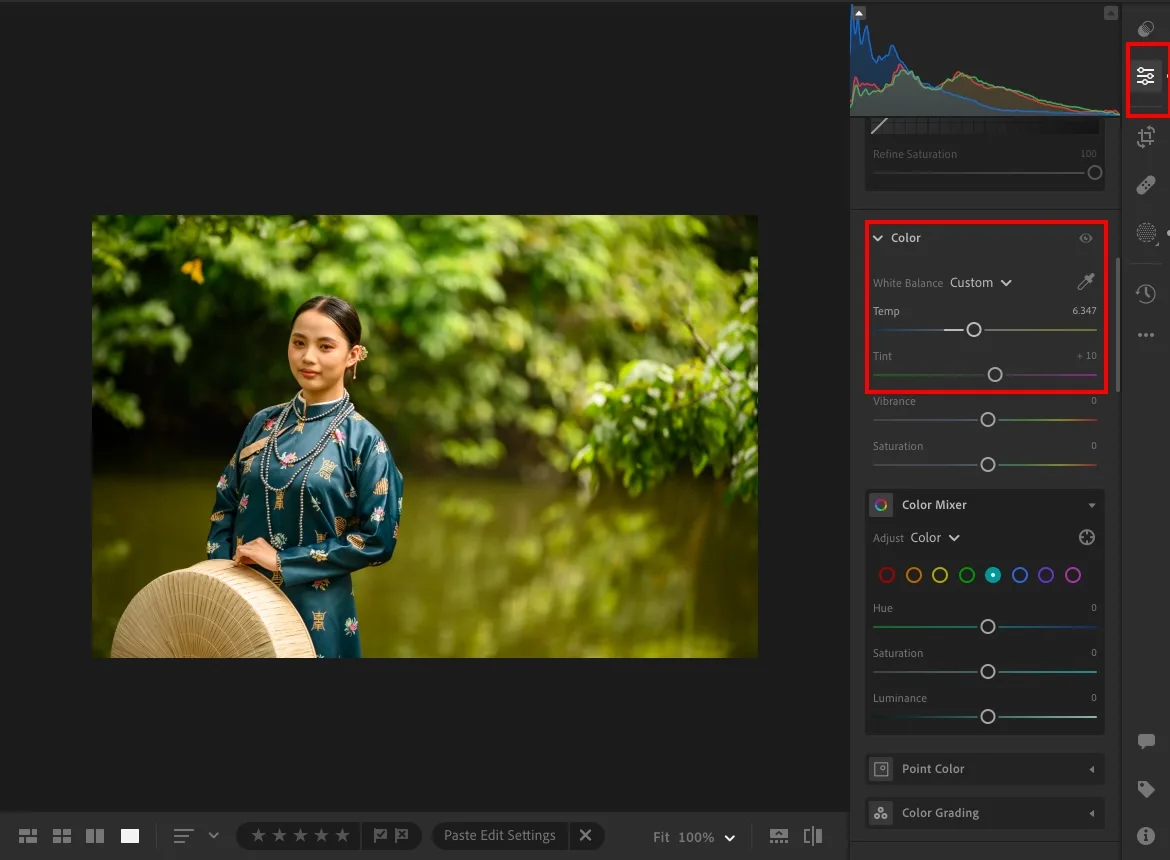
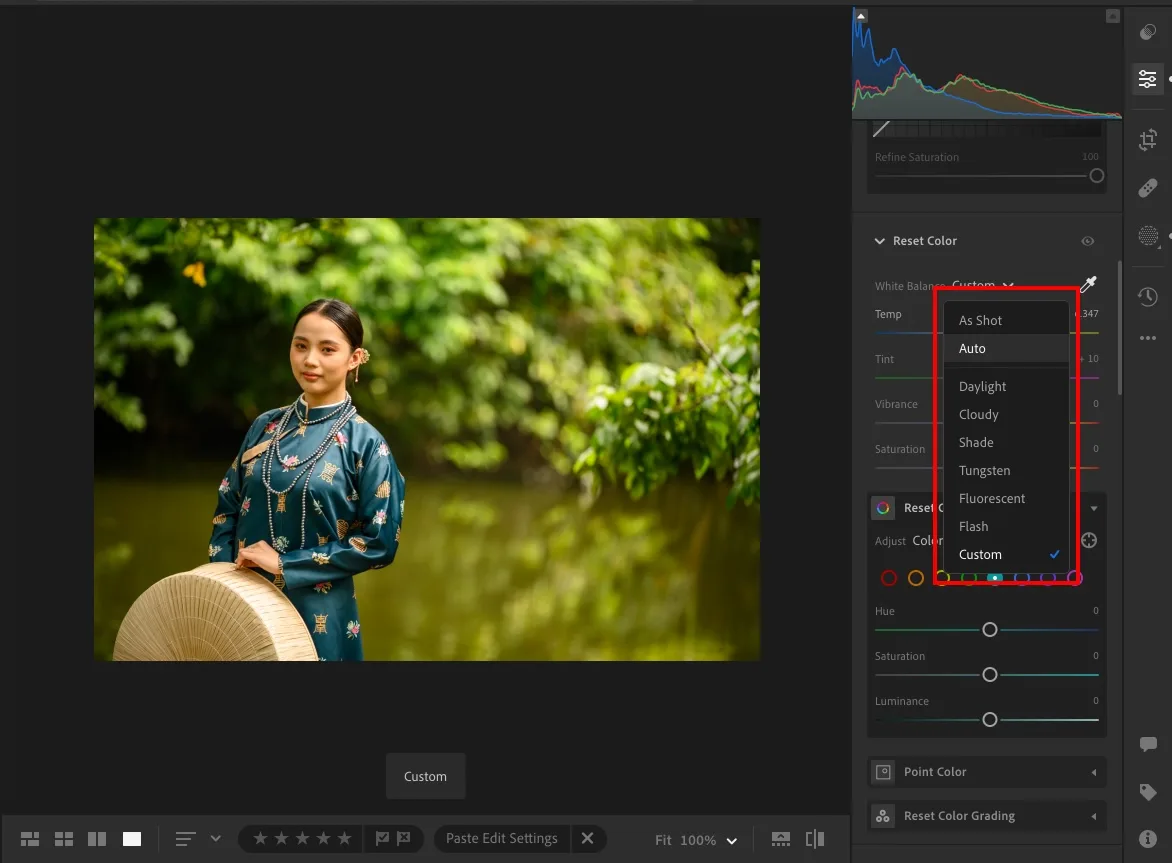
Tại giao diện chỉnh ảnh, tìm đến mục Color, chúng ta sẽ thấy thanh trượt ngang có tên là Temp (Nhiệt độ màu), kéo thanh này sang trái sẽ khiến tấm ảnh giảm vàng, thêm xanh, còn khi kéo sang phải sẽ là giảm xanh, thêm vàng. Bạn sử dụng thanh này kéo theo chiều tương ứng để tấm ảnh có màu sắc như ý. Một số trường hợp mình hay dùng Auto của Lightroom rồi từ đó chỉnh thêm để giảm thời gian.
Trường hợp 2: Ảnh bị ám hồng hoặc xanh lá


Khi gặp trường hợp này thì cũng tại giao diện chỉnh Color vừa đề cập ở trên, mọi người sử dụng thanh Tint ở ngay bên dưới thanh Temp. Kéo sang bên trái sẽ là thêm xanh lá, giảm hồng tím, còn khi kéo sang phải sẽ là giảm xanh lá, thêm hồng tím.

Sau khi chỉnh thì chúng ta sẽ có một tấm ảnh với màu sắc hài hòa như trên.
Lưu ý
- Trên máy ảnh của bạn cũng sẽ có White Balance và cách điều chỉnh cũng tương tự như Lightroom. Bạn có thể chỉnh trực tiếp trên máy trước khi chụp để đỡ tốn công sức ở phần hậu kỳ.
- Trường hợp tấm ảnh bị ám màu phức tạp, như vừa ám xanh vừa ám hồng tím chẳng hạn thì bạn điều chỉnh thanh Temp xong sau đó điều chỉnh thanh Tint.
Chúc các bạn thành công.
Xem thêm:
