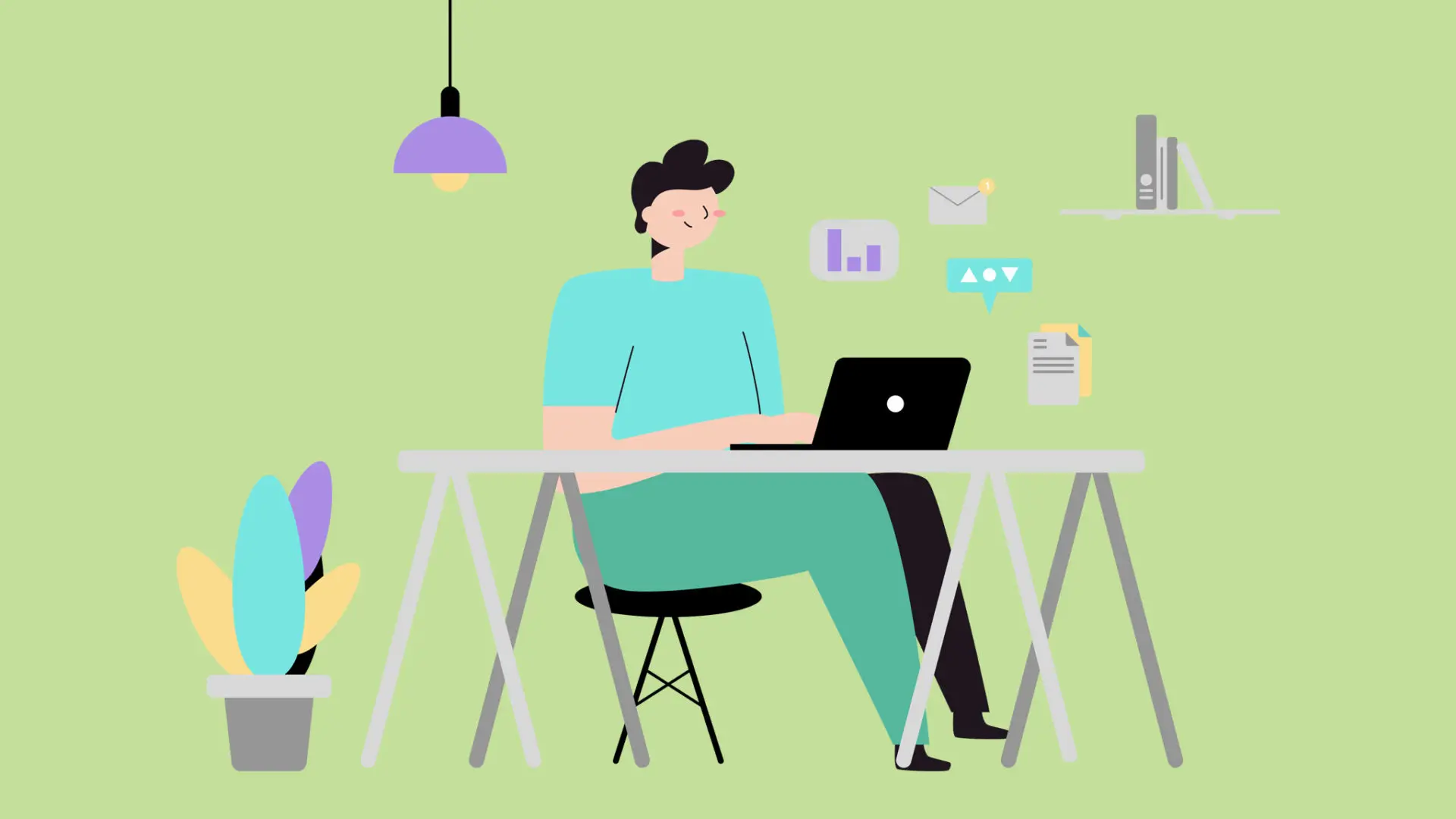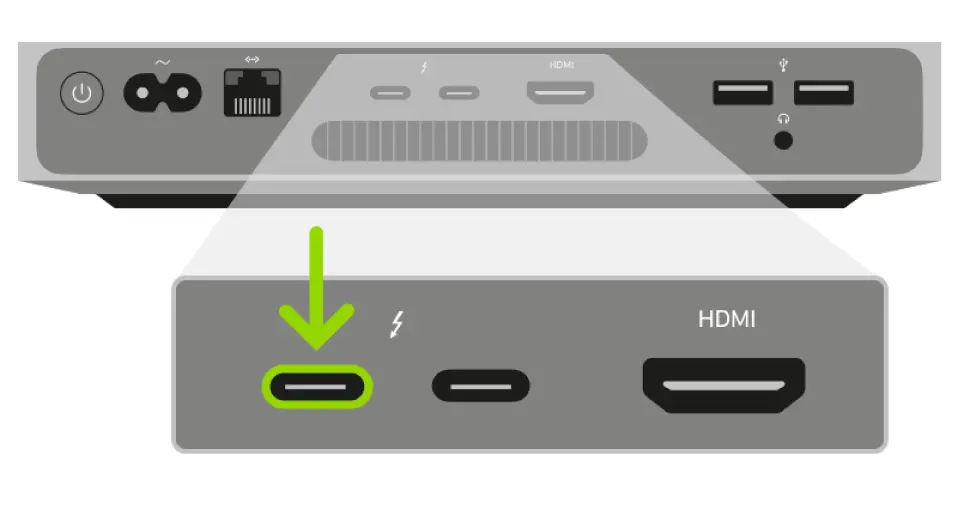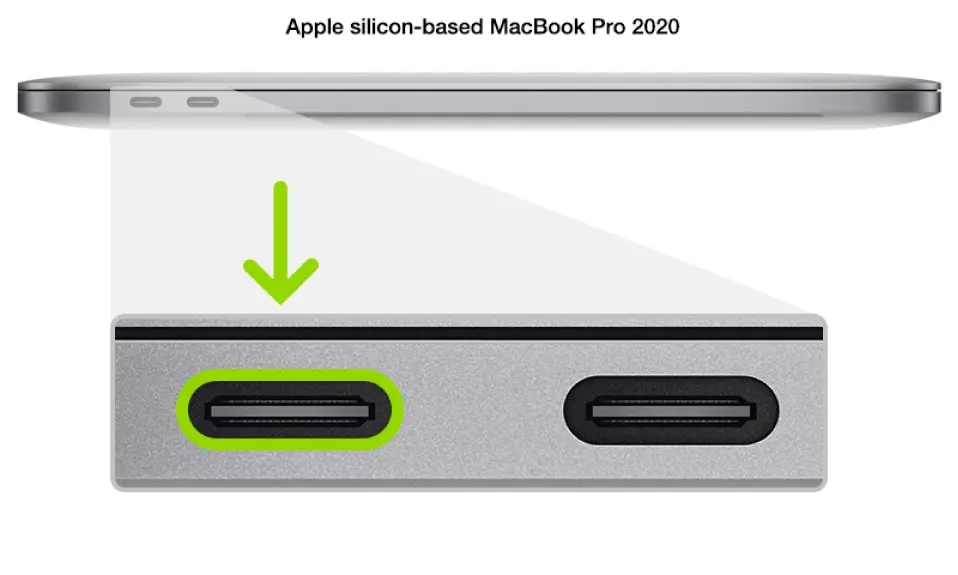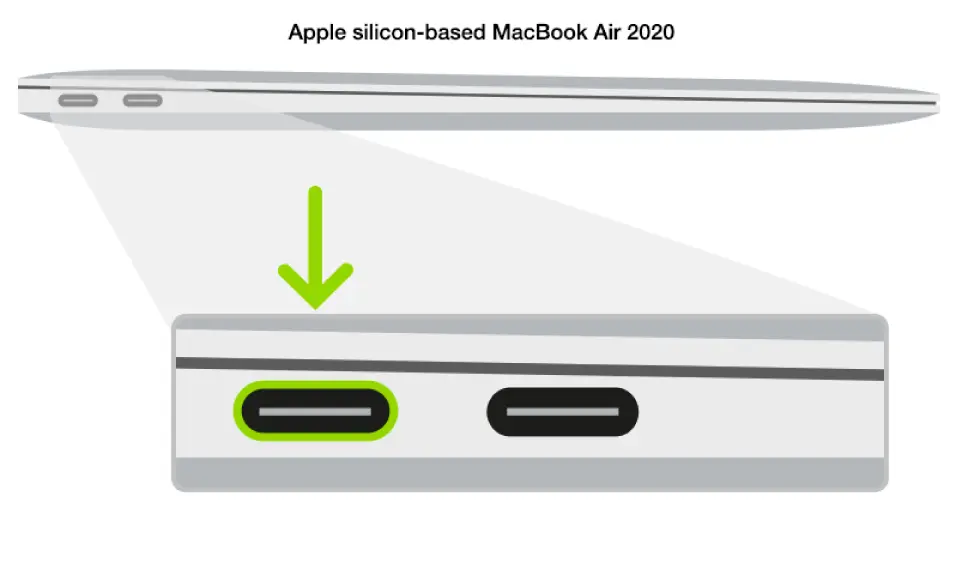Bài viết hướng dẫn cách khôi phục (Restore) hoặc hồi sinh (Revive) máy tính Mac chạy chip M1. Hữu dụng trong trường hợp máy của bạn không thể khởi động, không phản hồi hoặc bị mất diện trong quá trình cập nhật.

Danh sách các máy Mac trang bị chip Apple Silicon M1
- Mac mini (2020).
- MacBook Pro (13-inch, 2020, Two Thunderbolt 3 Ports).
- MacBook Air (Retina, 13-inch, 2020).
Hồi sinh máy Mac M1 là gì?
Trong một số trường hợp chẳng hạn như mất điện trong quá trình nâng cấp, máy có thể bị đơ và không phản hồi gì. Thao tác hồi sinh máy sẽ giúp Mac tiếp tục cập nhật lên phiên bản firmware mới nhất và không ảnh hưởng gì đến dữ liệu của người dùng.
Khôi phục máy Mac M1 là gì?
Khôi phục sẽ trả máy về tình trạng như trước đó, đồng thời xoá luôn toàn bộ dữ liệu của người dùng được lưu trữ trong ổ cứng.
Khi nào thì cần Restore?
- Khi không thể Revive hay hồi sinh thiết bị được.
- Không thể truy cập vào recoveryOS.
Lưu ý: backup dữ liệu trước khi Restore.
Các bước chuẩn bị
- Một máy Mac thứ hai (tạm gọi là máy B, máy A là máy cần được cứu).
- Download phần mềm Apple Configurator 2 và cài đặt lên máy B có kết nối Internet. Trong một số trường hợp, người dùng cần phải config web proxy hoặc firewall để truy cập vào Apple network 17.0.0.0/8. Có thể tham khảo thêm thông tin về các network của các sản phẩm khác tại đây.
- Cáp data USB-C – C và USB-A – C. Cáp Thunderbolt 3 không sử dụng được.
Các bước để hồi sinh / khôi phục máy Mac M1
Sau khi cài đặt Apple Configurator 2 lên máy B, chúng ta sẽ dùng máy này để thực hiện thao tác hồi sinh / khôi phục máy A.
Bước 1: Kết nối
- Kết nối hai máy với nhau bằng cáp USB-C, nhớ cắm nguồn cả 2 máy.
- Chạy ứng dụng Apple Configurator 2.
Bước 2: Thao tác trên máy B
- Cắm màn hình vào máy B để có thể theo dõi tiến trình.
- Ngắt kết nối máy B với nguồn điện ít nhất 10 giây.
- Nhấn và giữ nút nguồn.
- Cắm điện lại trong khi vẫn giữ nút nguồn.
- Bỏ tay ra khỏi nút nguồn, lúc này đèn LED phía trước sẽ nhấp nháy màu vàng.
Lưu ý: Màn hình sẽ không hiển thị bất cứ hoạt động nào của máy B.
Bước 3: Thao tác trên máy A
- Nhấn giữ nút nguồn.
- Giữ nút nguồn đồng thời nhấn tổ hợp phím này trong 10 giây:
- Shift phải.
- Option trái.
- Control trái.
- Sau 10 giây, bỏ giữ tổ hợp phím nhưng vẫn giữ nút nguồn cho đến khi thấy xuất hiện Apple Configurator 2 trên màn hình.
Lưu ý: Màn hình của máy A sẽ không hiển thị bất cứ thông tin gì.
Bước 4: Hồi sinh firmware và cài đặt recoveryOS
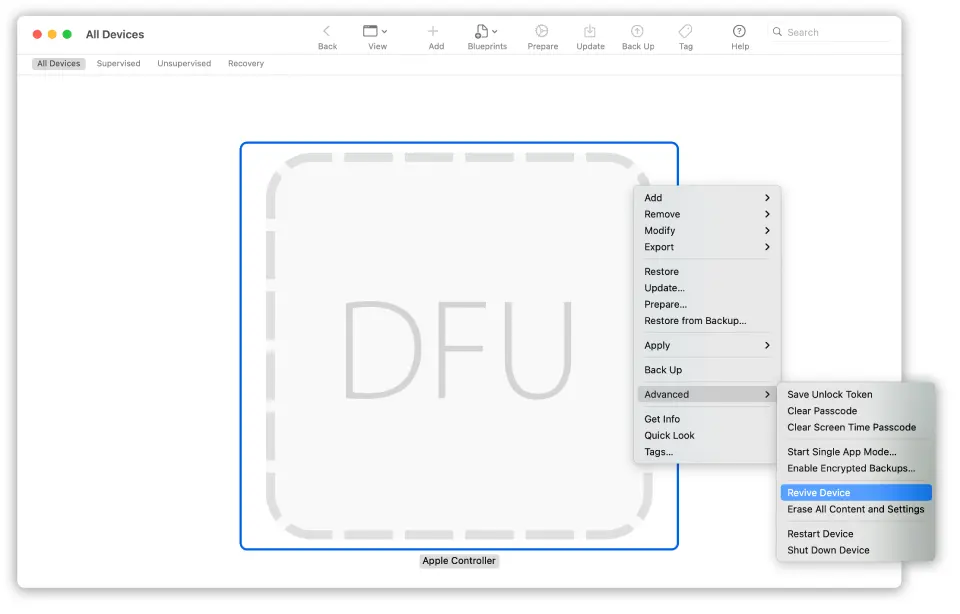
- Trong cửa sổ Apple Configurator 2, chọn firmware cho máy Mac bạn muốn khôi phục và recoveryOS phiên bản mới nhất bằng cách chọn Actions > Advanced > Revive Device, click Revive.
- Sau khi hoàn thành, máy A sẽ khởi động lại.
- Thoát Apple Configurator 2 và có thể ngắt kết nối các thiết bị.
Lưu ý:
- Bạn cần phải để ý quá trình hồi sinh vì có thể Apple Configurator 2 sẽ không hiện bất cứ thông báo nào.
- Nếu gặp trục trặc như mất hiện hay đứt kết nối thì có thể làm lại từ bước 1.
Bước 5: Restore firmware và cài đặt lại recoveryOS
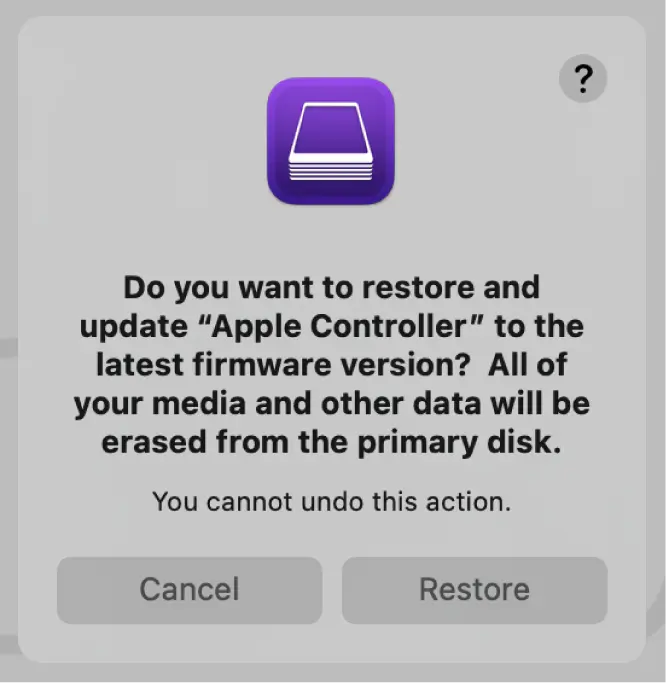
- Tại cửa sổ Apple Configurator 2, chọn máy A bạn muốn Restore. Chọn Actions > Restore, click Restore.
- Chờ máy A khởi động lại và hiển thị bản hướng dẫn cài đặt macOS.
- Thoát Apple Configurator 2 và ngắt kết nối.