Lens Blur là một trong những tính năng mình thấy đặc sắc nhất được Adobe bổ sung vào ứng dụng Lightroom tại sự kiện Adobe MAX 2023 diễn ra ngày 11/10/2023. Tính năng này đã được cập nhật cho Lightroom phiên bản máy bàn (Windows và macOS) và Lightroom mobile (Android và IOS).
Lens Blur
Tính năng Lens Blur sẽ dùng thông tin chiều sâu không gian của tấm ảnh được cung cấp bởi điện thoại hoặc nó sẽ tự động quét để bạn có thể tùy chỉnh mức độ xóa mờ hậu cảnh khi hậu kỳ. Ngoài ra, công cụ này còn cung cấp cho bạn 5 hiệu ứng bokeh vô cùng đẹp mắt.
Hướng dẫn sử dụng

Mình chọn một tấm ảnh chân dung chụp bằng điện thoại OPPO Find N3, ở tiêu cự 1x thì ảnh này có hiệu ứng xóa phông vừa đủ.
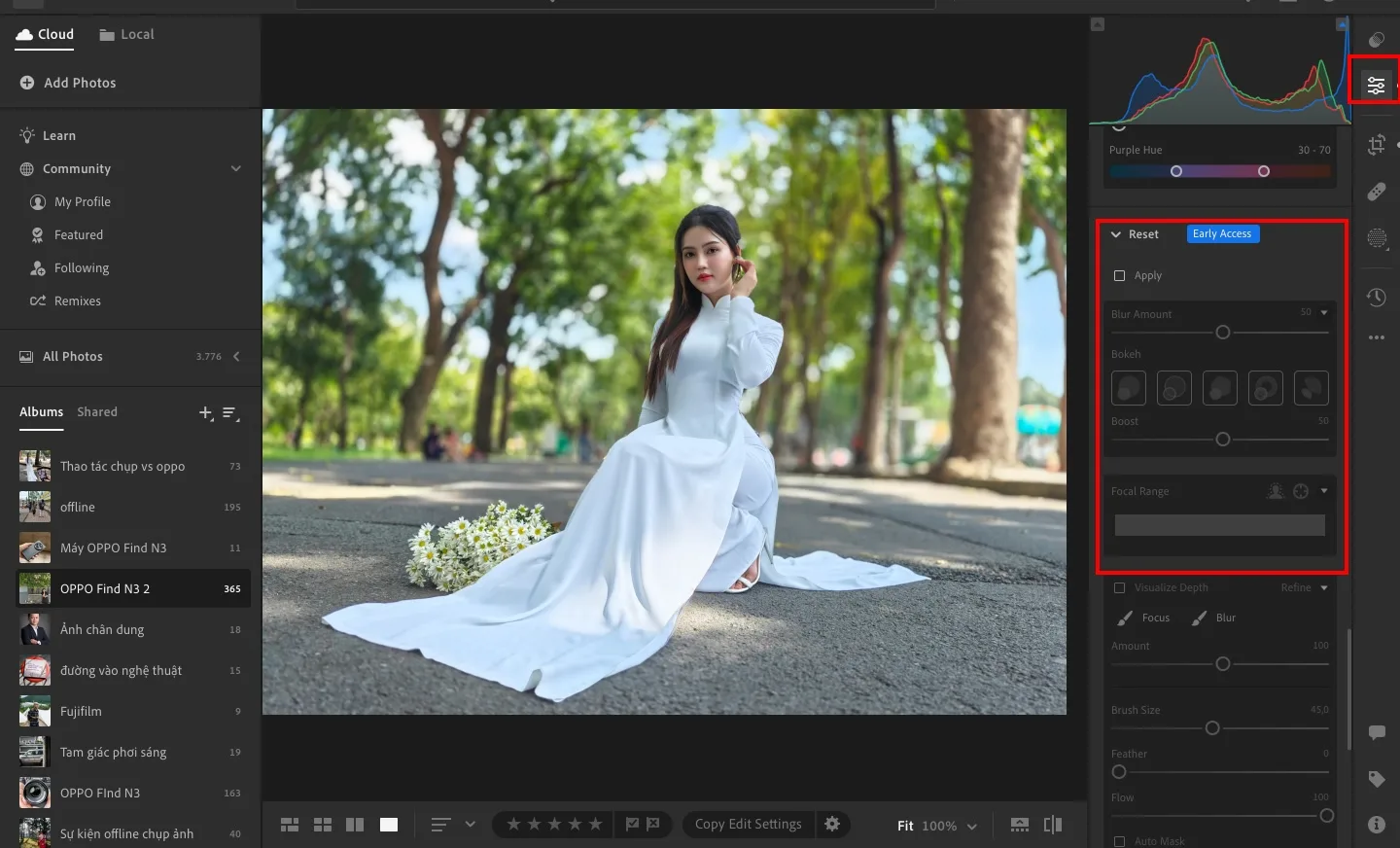
Mở tấm ảnh bằng Lightroom, tìm đến tính năng Lens Blur mình tô đỏ trong hình và chọn Apply.
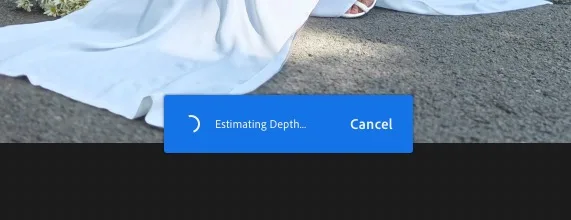
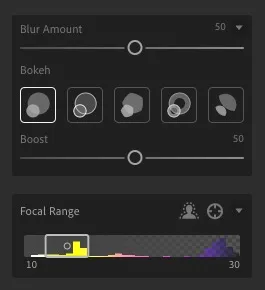
Phần mềm sẽ cần ít thời gian để phân tích thông tin của tấm ảnh, trên Macbook Air M1 của mình thì giai đoạn này mất tầm 1 giây. Tại giao diện của Lens Blur, bạn sẽ được điều chỉnh các thông tin sau:
- Blur Amount: từ 0 – 100, số càng cao thì xóa phông càng nhiều, này thì tùy bạn lựa chọn theo tấm hình tương ứng, mình thường để từ mức 50 – 80
- Bokeh: Lightroom cung cấp 5 hình dạng bokeh khác nhau, cái này mình thấy ít sự khác biệt nhất
- Boost: Điều chỉnh sáng tối tại các vùng sáng bị xóa phông ở hậu cảnh
- Focal Range: Di chuyển vùng rõ nét, Lightroom cho ta hai sự lựa chọn, một là ấn vào biểu tượng con người, Lightroom sẽ tự xác định vùng rõ nét (Màu vàng cam) là con người, phần còn lại (màu xanh, tím) sẽ mờ nhòe. Cái biểu tượng tọa độ kế bên là cho bạn tự chọn điểm nét nhất, mình hay chọn vào mắt của người mẫu.

Đây là kết quả khi mình dùng Blur Amount 100 và Boost 50. Xóa phông mịt mù, tính năng này hay cái là nó không bị lẹm vào người mẫu.
Mình để từ trái qua phải lần lượt là mặc định, blur amount 50 và blur amount 100 cho bạn dễ so sánh.
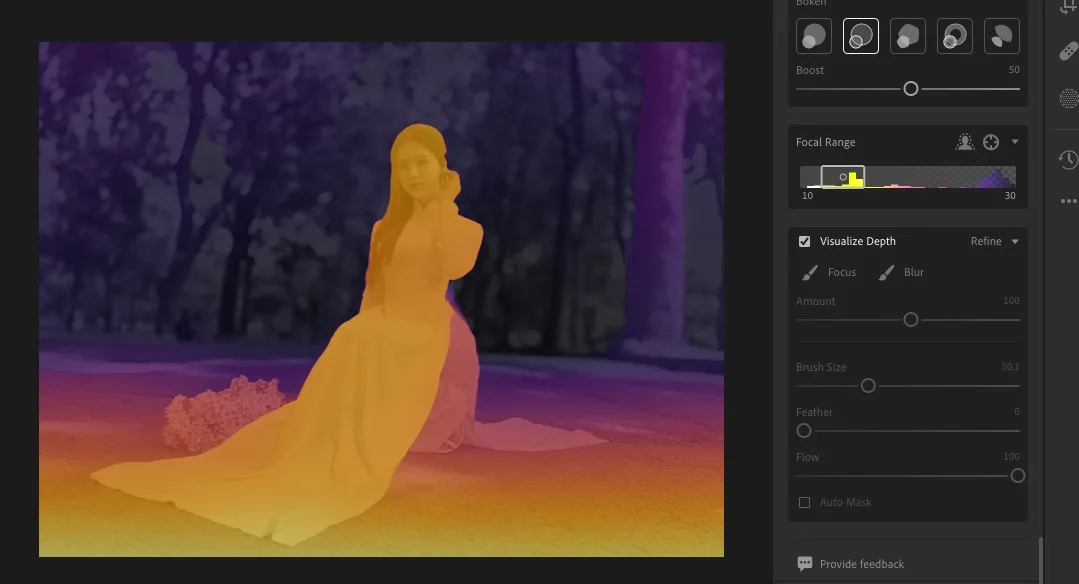
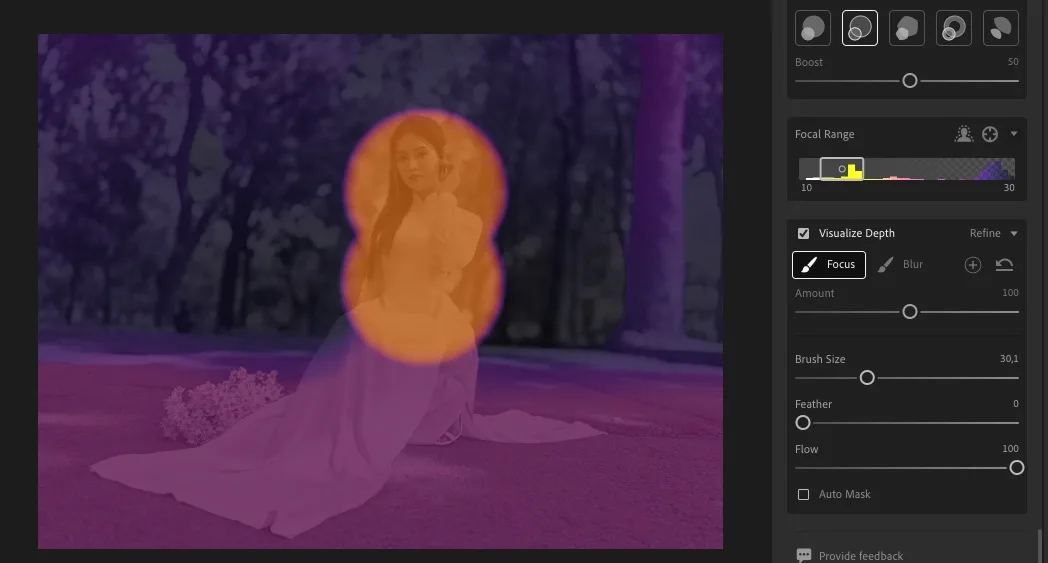
Visualize Depth ngay bên dưới sẽ cho bạn can thiệp sâu hơn nữa, có 2 cây cọ, một cọ Focus (Vùng nét, màu vàng cam) và cọ Blur (Vùng mờ nhòe, màu xanh tím). Chúng ta chọn cọ và tùy ý điều chỉnh vùng nét, vùng mờ theo ý thích.

Một tấm ảnh mình cho vùng trung tâm của tấm ảnh rõ còn lại mờ nhòe để thử tính năng vừa đề cập. Giờ thử tiếp với các trường hợp khác nhau nha.


Ảnh bên trái mình chụp với F/16 nên có vùng ảnh rõ rất dày, thấy được hậu cảnh. Tính năng Lens Blur vẫn hoạt động tốt ở tấm này, nhưng dù ở Blur Amount 100 thì chỉ xóa phông vừa phải thôi, không được mờ mịt như ảnh trên.




Ảnh này của mình có bokeh bị méo, dẹp không được đẹp lắm. Mình có thử đổi hình dạng bokeh trong Lightroom thì kết quả không khác biệt nhiều.


Tính năng Lens Blur vẫn áp dụng được với các chủ thể không phải là người.
Vài lưu ý
- Lens Blur áp dụng cho cả hình chụp bằng điện thoại và máy ảnh
- Định dạng ảnh RAW hay JPEG đều sử dụng được
- Trường hợp Lightroom của bạn chưa có Lens Blur thì hãy cập nhật lên phiên bản mới nhất
Chúc bạn thành công và có nhiều ảnh ấn tượng với tính năng Lens Blur này.
Ảnh: ONTOP.vn
Xem thêm:




