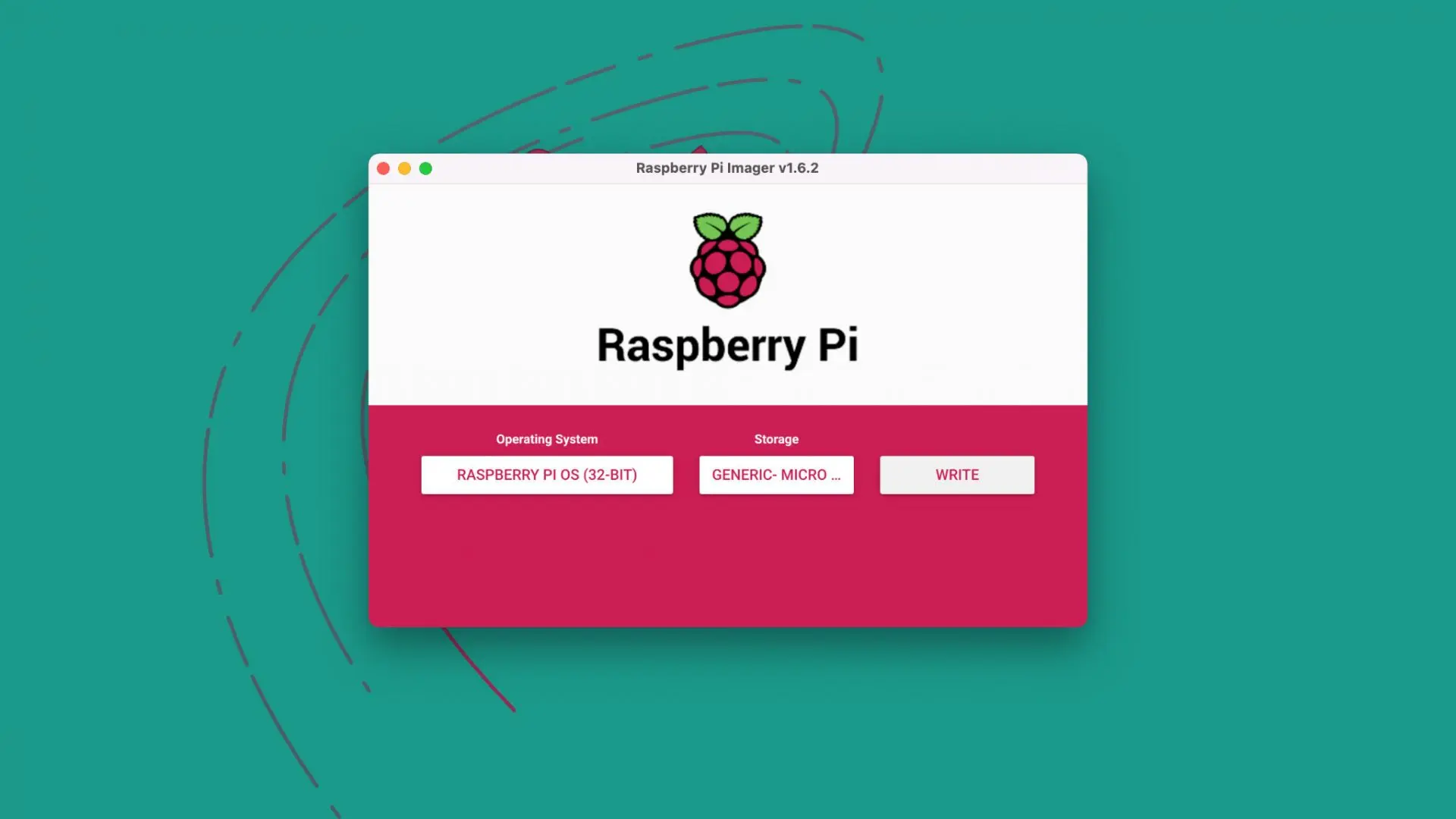- Dùng phần mềm Raspberry Pi Imager để cài hệ điều hành cho Raspberry Pi.
- Có nhiều hệ điều hành khác nhau để bạn chọn.
- Raspberry Pi Imager sẽ tự động tải hệ điều hành và cài lên thẻ nhớ cho bạn.
- Toàn bộ hệ điều hành đều miễn phí.
Cài hệ điều hành cho Raspberry Pi rất đơn giản, bạn chỉ cần chọn OS và chọn thẻ nhớ. Nó sẽ tự động tải về và cài lên thẻ rất nhanh. Bạn không cần phải tự tìm và tải.
Hướng dẫn cài hệ điều hành cho Raspberry Pi
Thời gian thực hiện khoảng: 5 phút
Các bước cài hệ điều hành cho Raspberry Pi
- Tải công cụ cài Raspberry Pi Imager
Tải tại đây: https://www.raspberrypi.org/software/
- Mở app Raspberry Pi Imager lên
Giao diện sẽ như thế này.
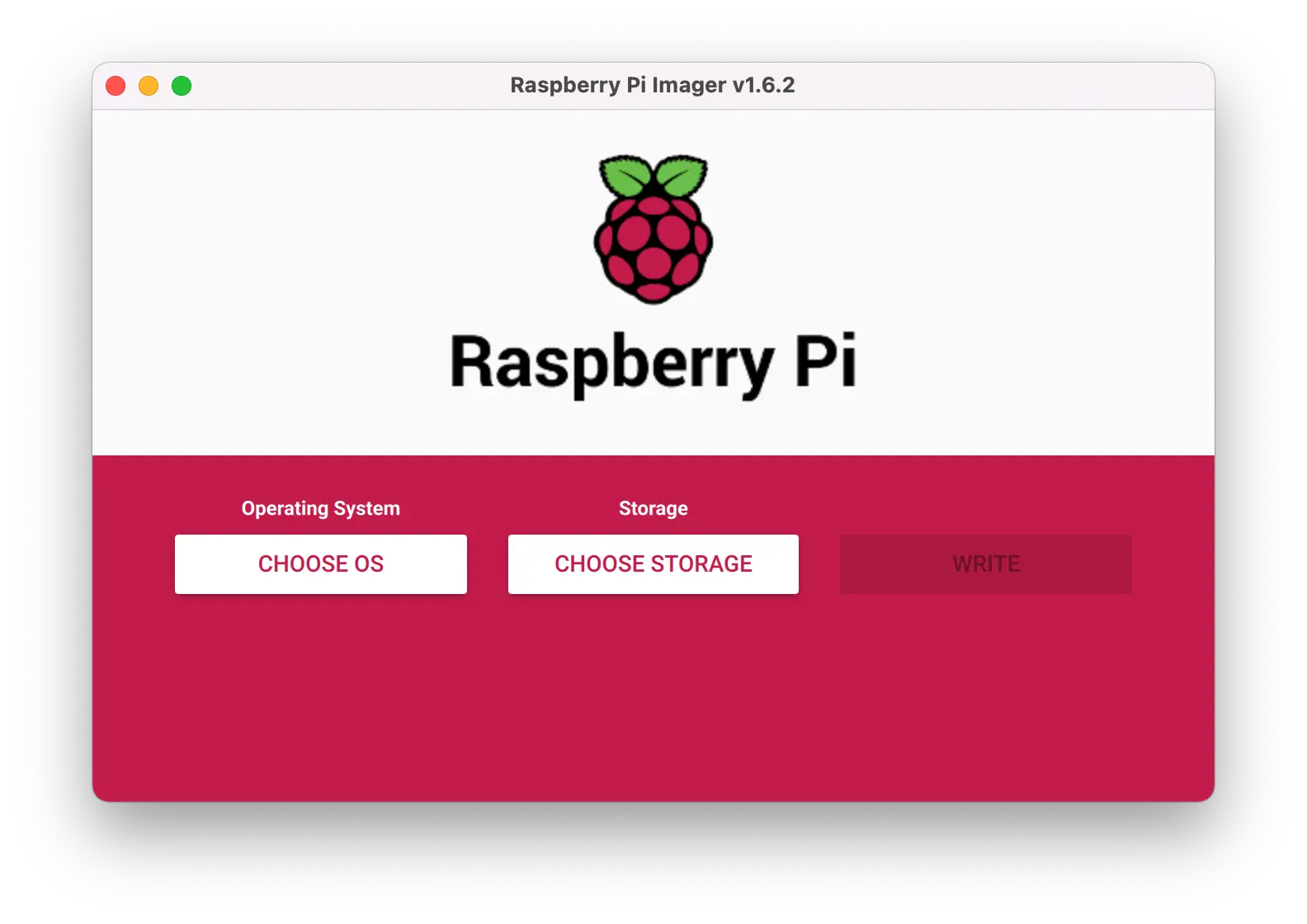
- Chọn hệ điều hành muốn cài
Bấm Choose OS để chọn. Các hệ điều hành đã được phân nhóm sẵn theo từng mục đích sử dụng như dùng làm Desktop, chơi game Retro, làm máy giải trí nghe nhạc xem phim, Linux…
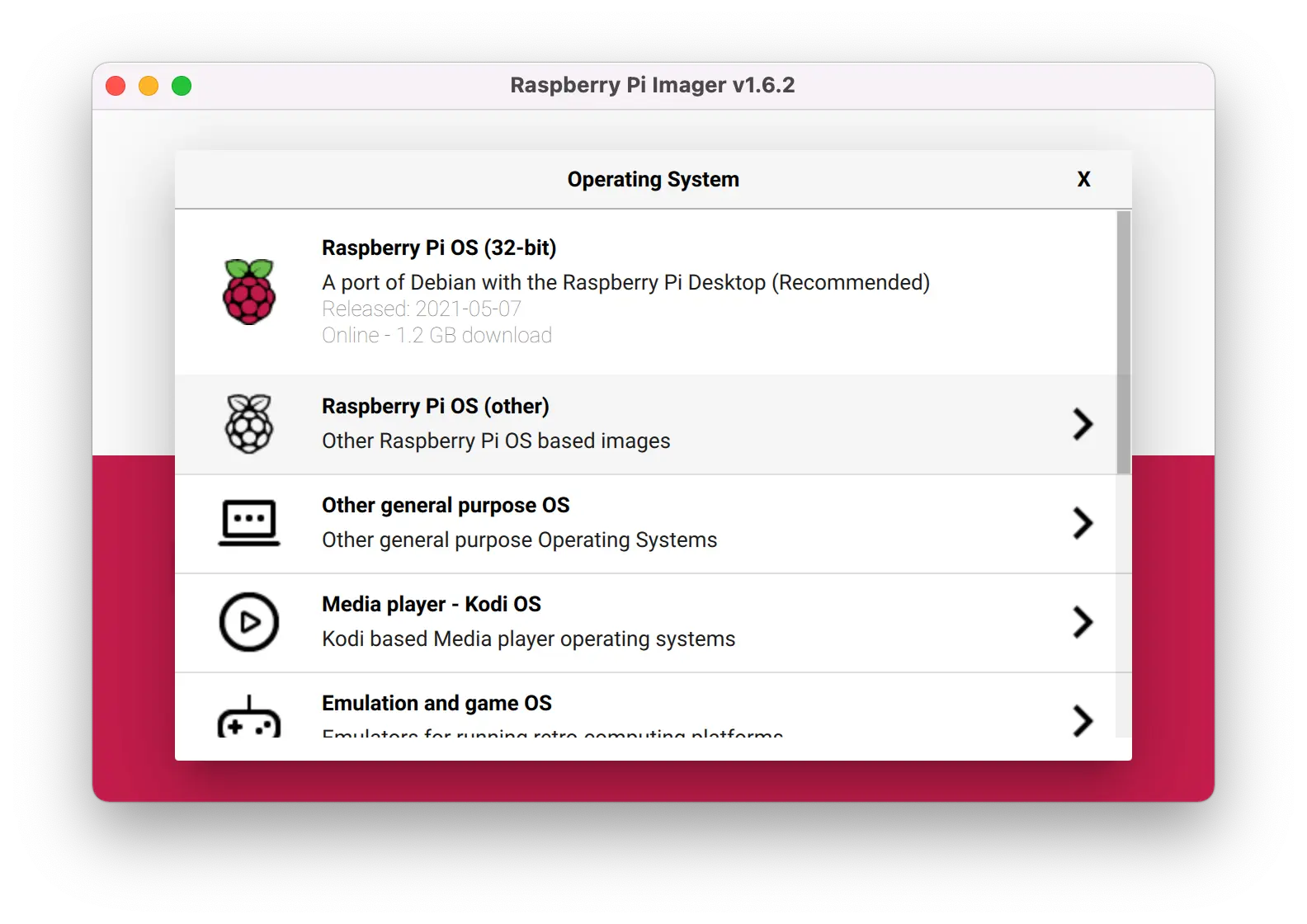
- Chọn thẻ nhớ muốn cài hệ điều hành
Gắn thẻ nhớ vào máy tính, sau đó bấm Choose Storage để chọn thẻ nhớ muốn cài lên.
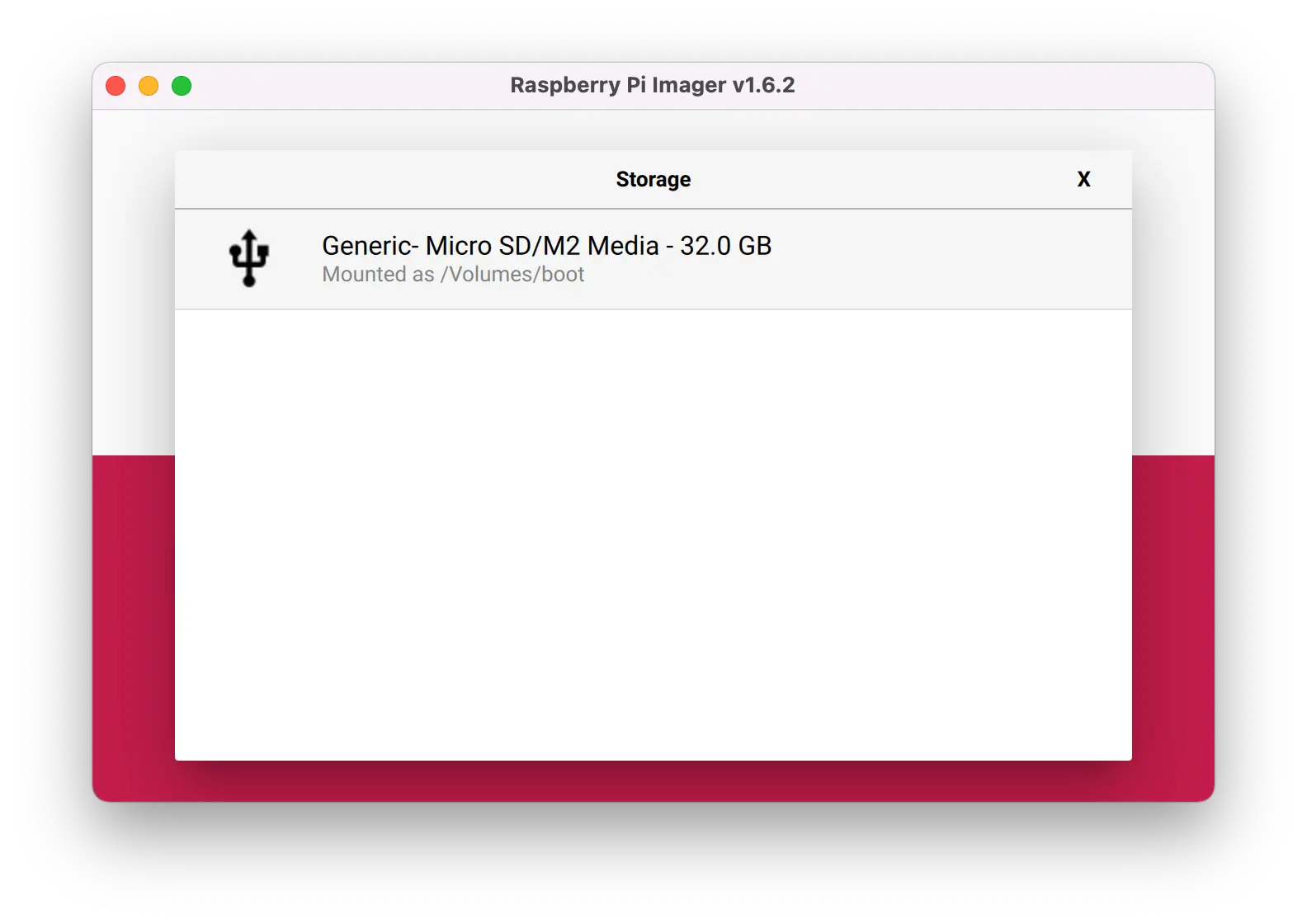
- Thiết lập sẵn Wi-Fi, SSH… (không bắt buộc)
Bấm Cmd + Shifft + X (hoặc Ctrl + Shift + X) để mở bảng tùy chọn nâng cao, cho phép thiết lập trước một số cài đặt quan trọng như Wi-Fi, SSH, hostname… Nhấn Save để lưu và trở lại màn hình chính.
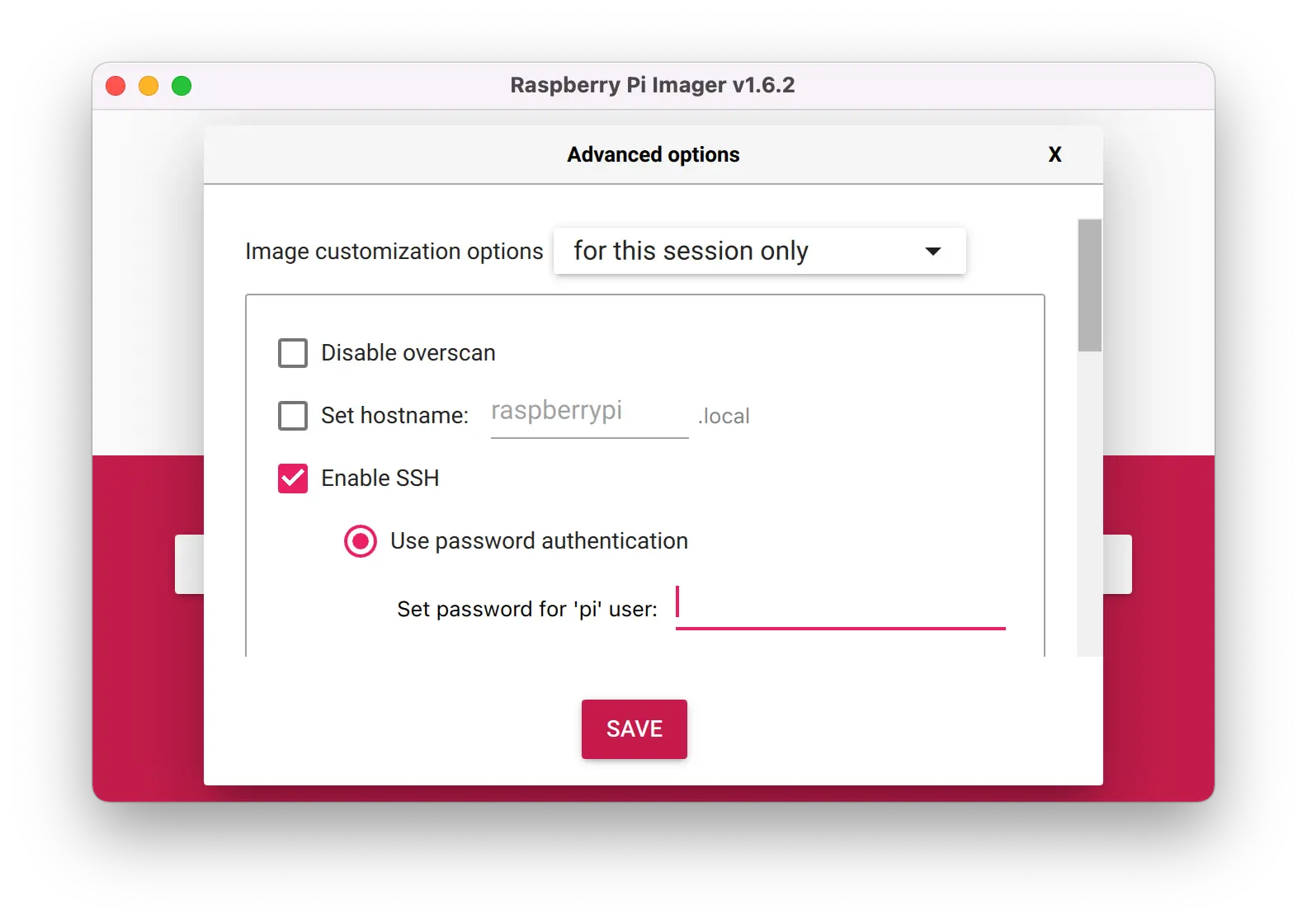
- Bấm Write để bắt đầu cài hệ điều hành lên thẻ nhớ
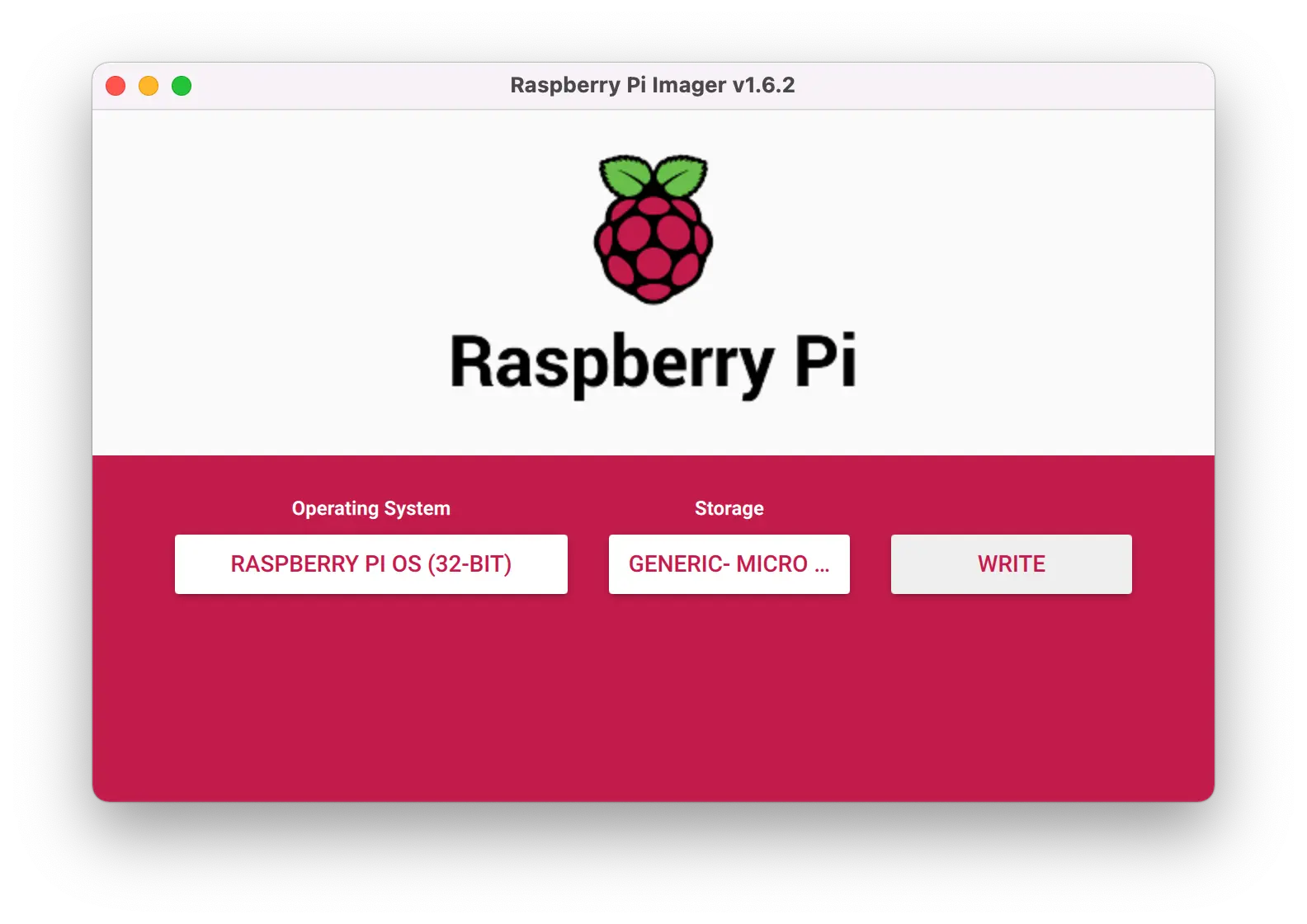
- Xác nhận xóa dữ liệu trong thẻ và cài mới
Sau khi bấm Write, phần mềm sẽ hỏi xác nhận việc xóa dữ liệu trong thẻ để cài mới. Bạn nhấn Yes để đồng ý.
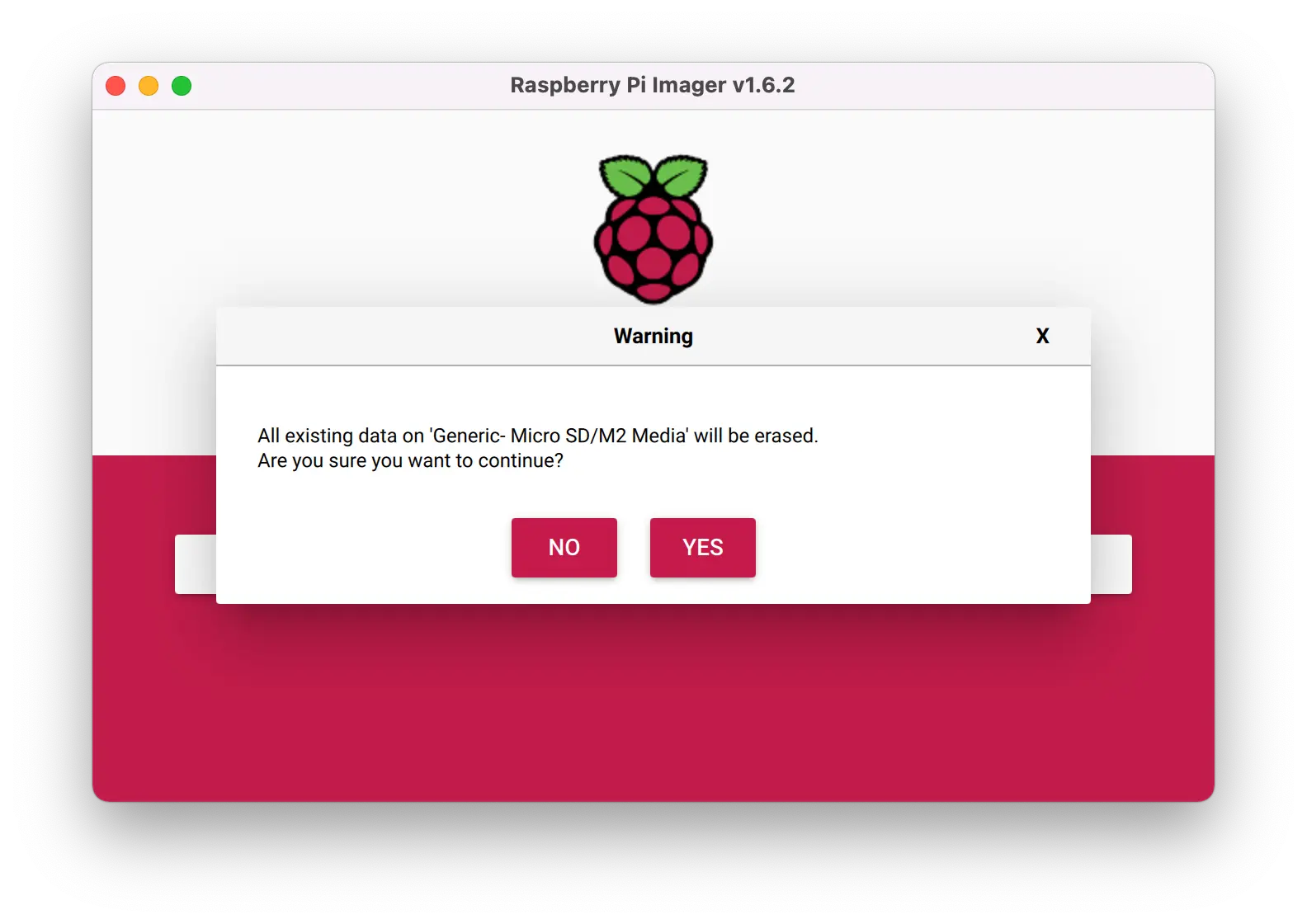
- Ngồi đợi…
Mỗi hệ điều hành có dung lượng khá nhỏ, chỉ vài GB, nên thời gian cài cũng tương đối nhanh (~5 phút).
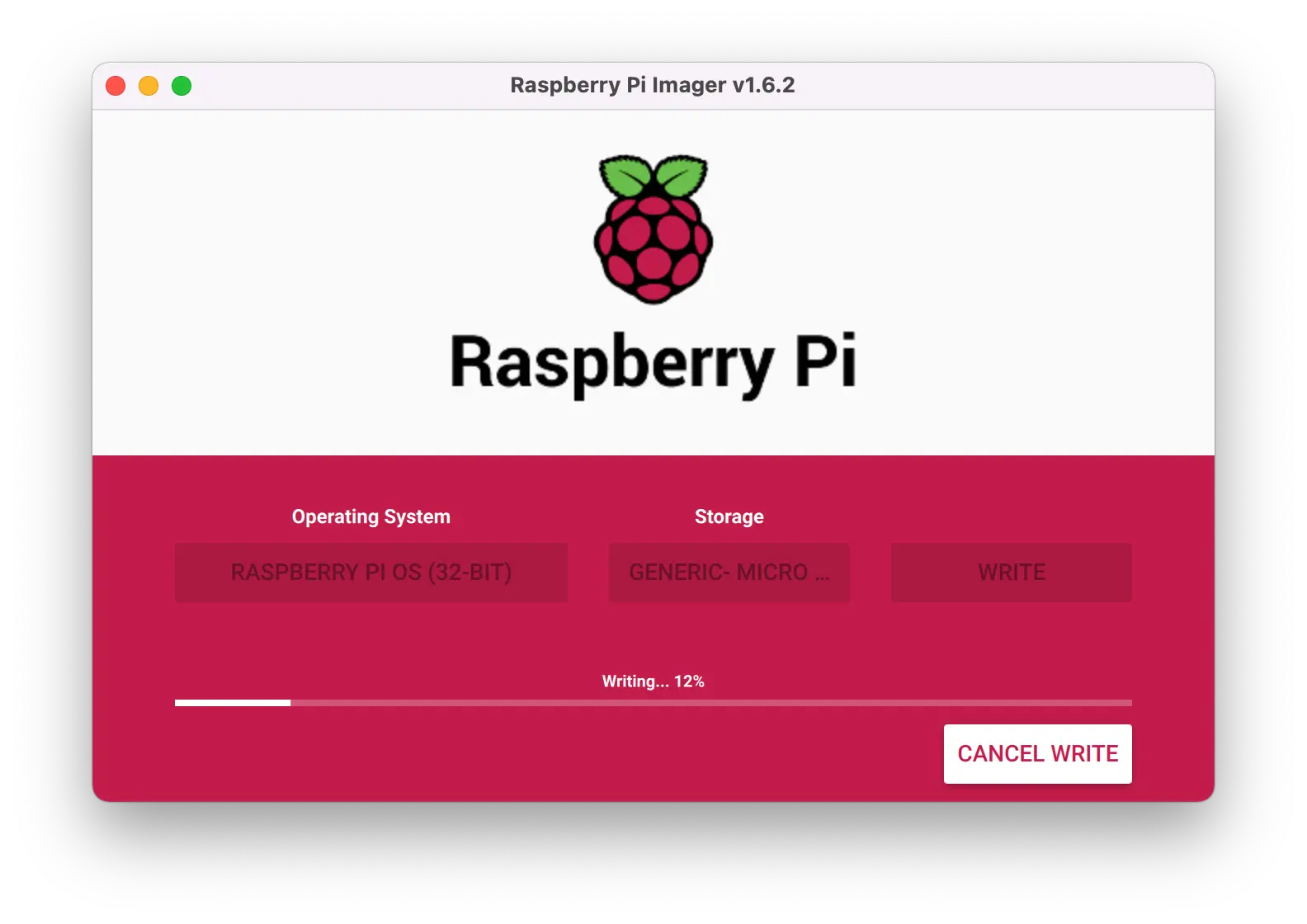
- Hoàn tất
Sau khi cài xong, nhấn Continue để hoàn tất quá trình cài đặt. Lúc này bạn có thể gắn thẻ nhớ vào Pi để sử dụng được rồi.
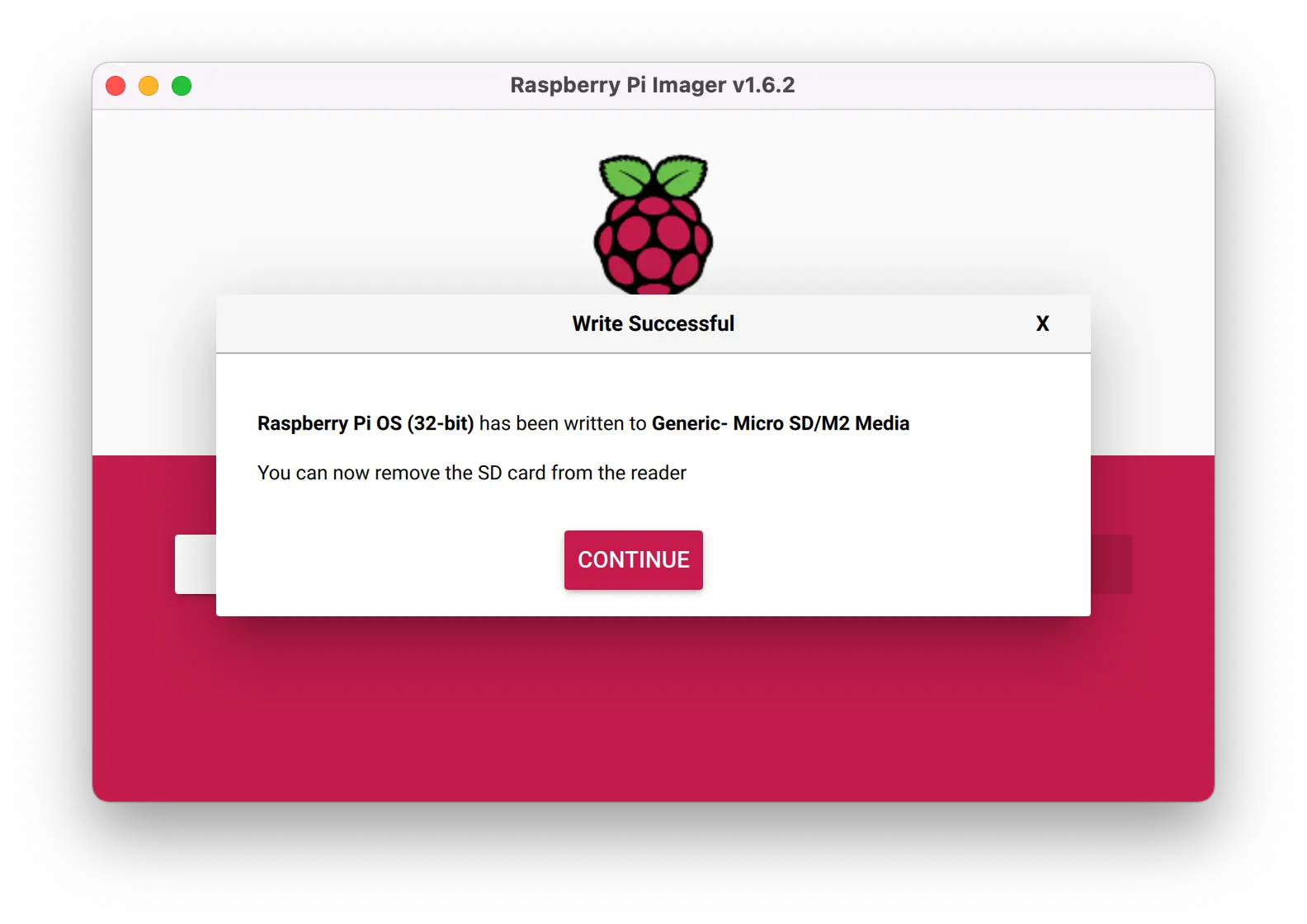
Xem thêm: