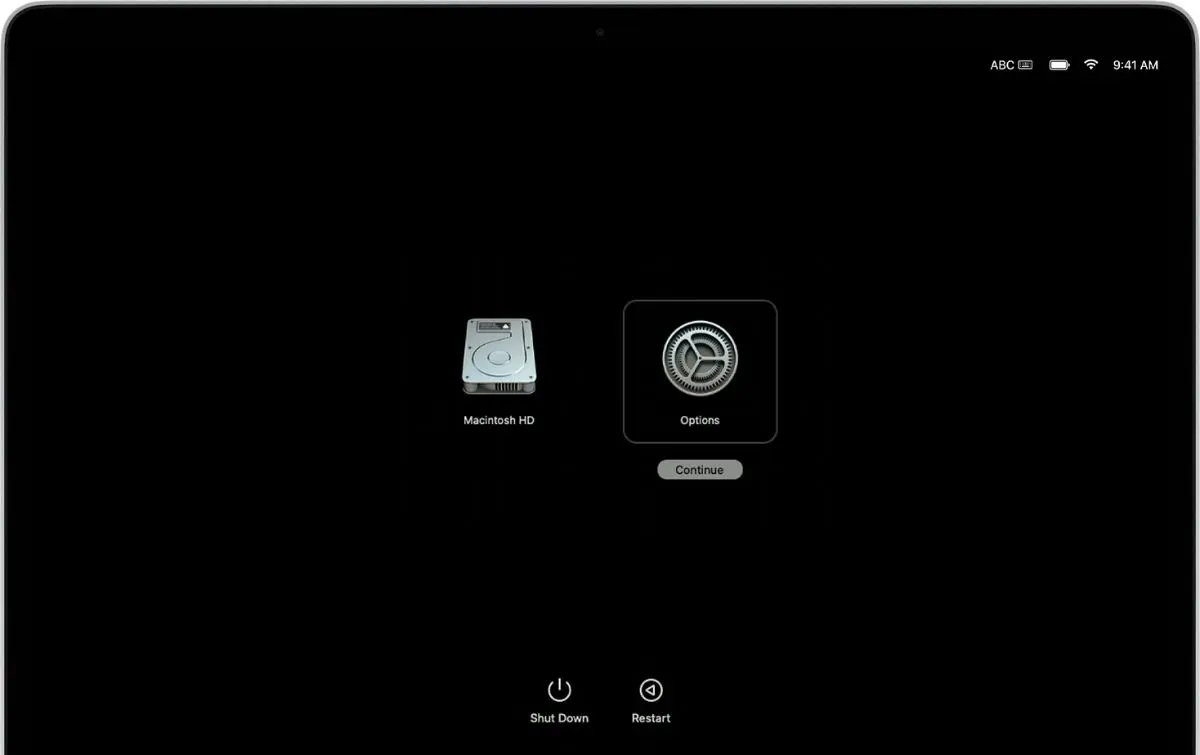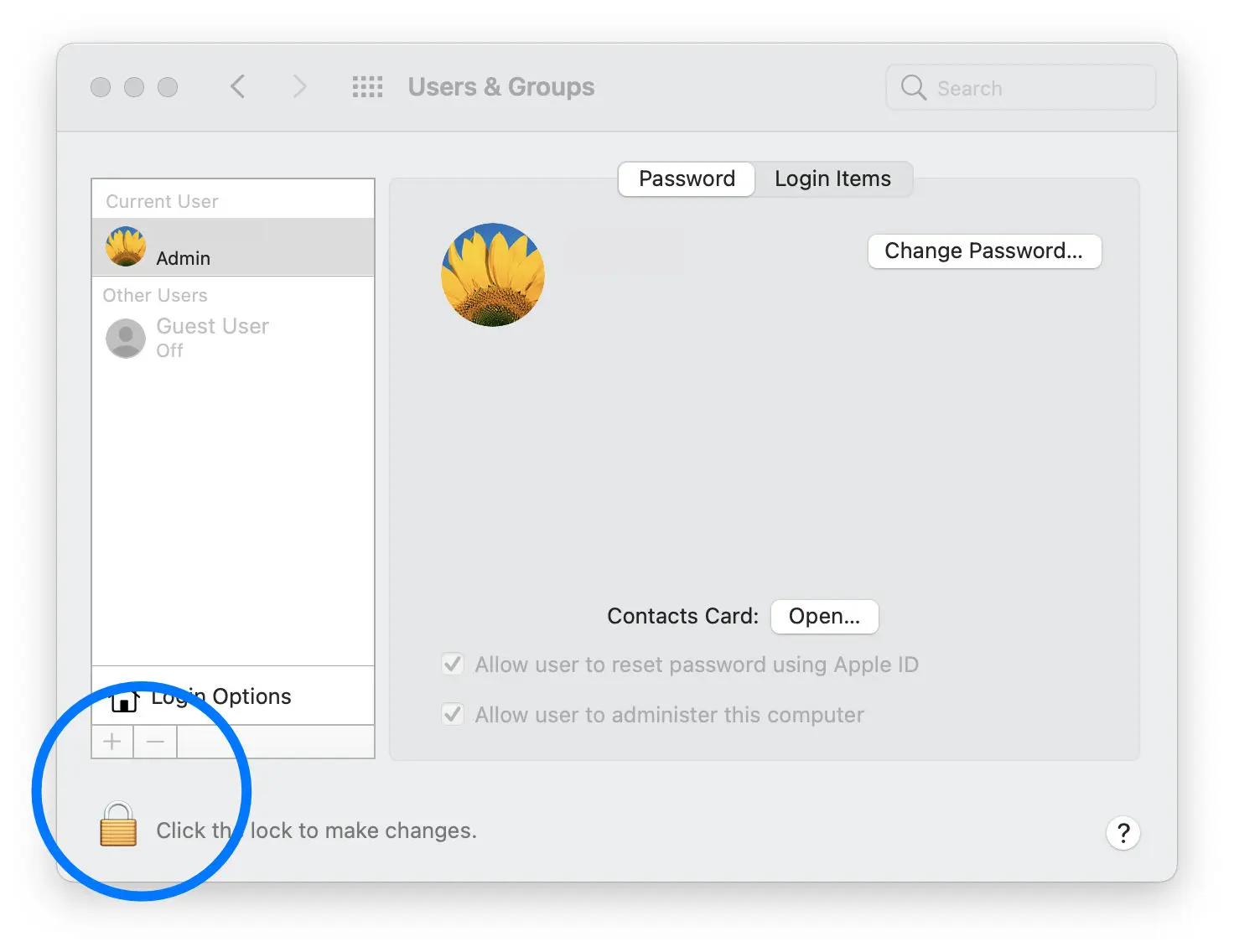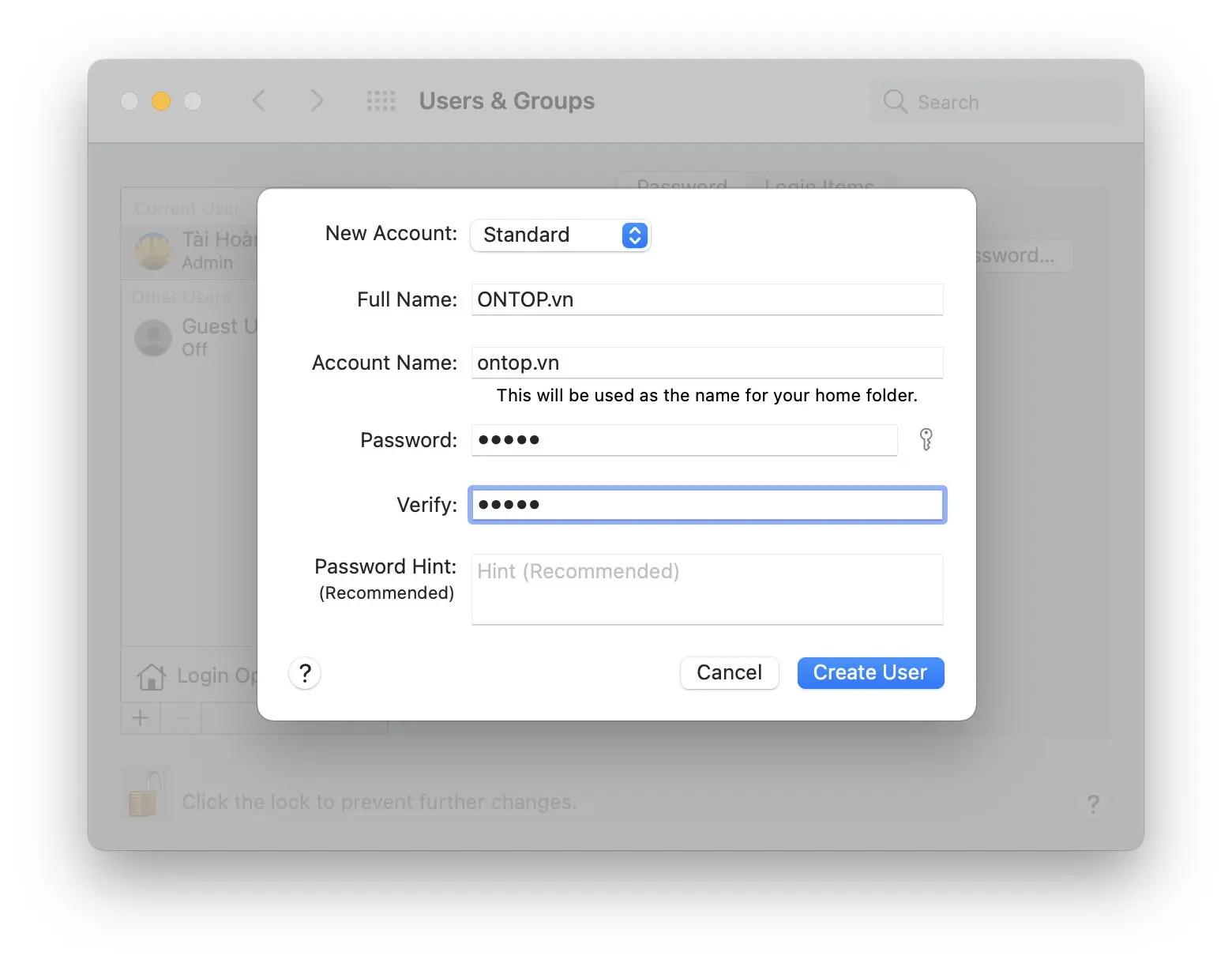Trước khi đem MacBook đi sửa, bạn nên thực hiện các bước sau đây để bảo vệ dữ liệu riêng tư và nhạy cảm của mình. Dù cho bạn đem máy sửa ở ngoài, đại lý Apple hay thậm chí là gửi cho Apple thì cũng nên tự bảo vệ mình trước cho an tâm.
Đầu tiên là sao lưu dữ liệu trong máy. Bạn copy toàn bộ dữ liệu lên cloud, Google Drive, iCloud hay chép ra ổ cứng ngoài cũng được. Đề phòng máy có lỡ bị format hay cài mới thì bạn cũng đã có bản sao lưu trước rồi.
Tạo user mới cho kỹ thuật làm việc
Các lỗi về phần cứng thường không cần phải đăng nhập vào MacBook. Còn lỗi về phần mềm thì đôi khi kỹ thuật sẽ yêu cầu bạn đưa password để đăng nhập máy kiểm tra. Bạn không cần phải đưa password của account chính mà bạn đang xài. Thay vào đó hãy tạo một user mới trong MacBook và đưa user đó cho họ.
Họ sẽ đăng nhập được nhưng không xem được dữ liệu trong account chính của bạn. Cách tạo như sau:
- Bấm vào biểu tượng hình trái táo ở góc trên bên trái màn hình > chọn System Preferences > Users & Groups.
- Nhìn vào góc dưới bên trái cửa sổ, có cái hình ổ khóa, nếu nó đang ở trạng thái khóa thì bạn nhấn vào đó, nhập password của máy để mở khóa. Phải mở thì mới làm tiếp bước tạo user được. Còn nếu đang mở sẵn thì bạn cứ qua bước kế tiếp.
- Nhấn vào biểu tượng hình dấu + ở gần cái ổ khóa để tạo user mới.
- Điền tên bất kỳ vào ô Full Name.
- Tạo một mật khẩu dễ nhớ vào ô Password, ví dụ như ‘baohanh1‘, để đưa cho nhân viên kỹ thuật sau này.
- Nhập lại mật khẩu đó vào ô Verify.
- Bấm nút Create User để hoàn tất.
Lúc đem máy đi sửa, nếu họ lên tiếng cần thì bạn mới hãy đưa cái user và password mới tạo cho họ. Sau khi sửa máy xong và nhận máy về, bạn cứ xóa thẳng tay user đó bằng cách vào lại Users & Groups > chọn user đó > bấm nút dấu trừ – ở cạnh nút dấu cộng khi nãy để xóa.
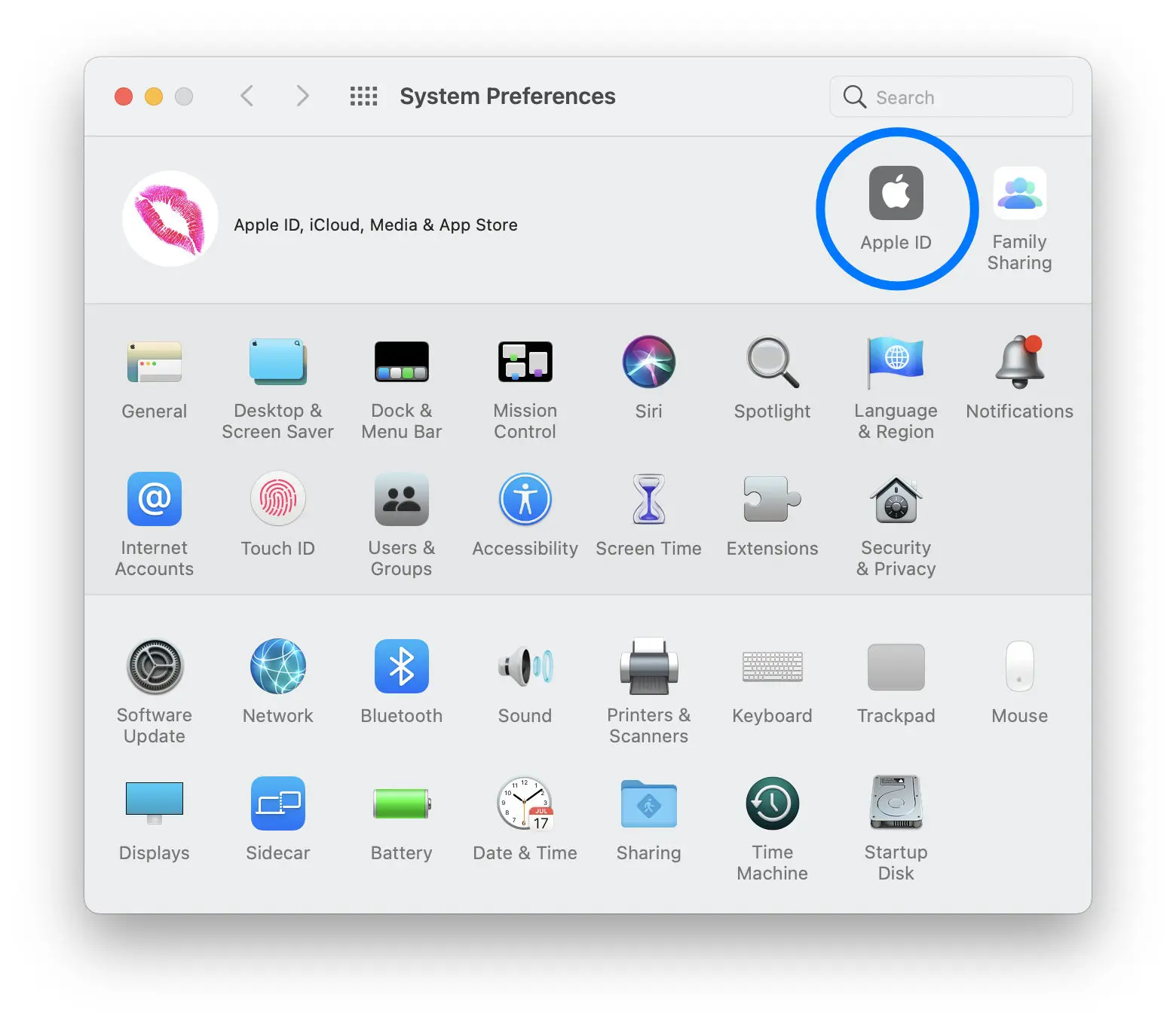
Xóa sạch toàn bộ dữ liệu trong máy MacBook
Cái này nghe huề vốn nhưng thực tế nhiều khi cách này lại an toàn và tiện lợi nhất cho bạn. Ví dụ dữ liệu trong máy quá nhiều dẫn đến thời gian back up sẽ rất lâu. Hoặc bạn thấy không an tâm, rủi ro quá cao khi đưa tất cả dữ liệu trong máy của mình cho người khác cầm.
Dù cho dùng biện pháp bảo mật gì đi nữa thì cũng có khả năng máy bị kẻ khác dò mật khẩu để hack vào account chính của bạn. Nếu kẻ xấu đã nhắm vào bạn rồi thì họ sẽ tìm đủ mọi cách để truy cập. Nên nhiều lúc hãy chịu khó xóa hết dữ liệu rồi mới đem đi sửa. Chừng nào sửa xong lấy máy về cài lại. Tốn của bạn chừng một buổi thôi nhưng được cái là an tâm, nhẹ lòng.
Nhớ sao lưu lại toàn bộ dữ liệu trước khi xóa.
Cách xóa sạch dữ liệu đúng chuẩn của Apple là phải thoát tất cả các tài khoản có trong máy trước rồi sau đó mới format toàn bộ ổ đĩa. Có ý kiến cho rằng chỉ cần format thôi là đủ, không cần phải thoát từng tài khoản vì dù sao công đoạn format sẽ xóa hết.
Nhưng chính Apple đã khuyến cáo người dùng nên làm theo đúng trình tự như mình đã nói, sau đó mới tới bước format ổ đĩa. Nên chúng ta cứ làm theo Apple cho chuẩn.
Cách xóa dữ liệu máy MacBook chip Intel
Thoát account trong iTunes
Nếu máy bạn xài phiên bản macOS Mojave trở về trước, vẫn còn dùng iTunes thì mở app iTunes lên:
- Chọn menu Account ở phía trên màn hình > Authorizations > Deauthorize This Computer.
- Điền Apple ID và mật khẩu > bấm nút Deauthorize để thoát account.
Thoát account iCloud
- Vào menu ở góc trên bên trái màn hình > chọn System Preferences.
- Chọn Apple ID ở trên bên phải > chọn tiếp Overview ở bên trái màn hình > bấm Sign Out để thoát.
- Máy sẽ hỏi bạn có luốn giữ lại dữ liệu trên máy tính không. Bạn có thể chọn Keep a Copy để tạm giữ lại cũng được vì tới bước Format cũng sẽ xóa dữ liệu hết thôi.
Thoát account iMessage
Mở app Messages > từ menu phía trên màn hình chọn Messages > Preferences > chuyển qua tab iMessage > bấm Sign Out để thoát.
Reset bộ nhớ NVRAM
NVRAM là nơi chứa các cấu hình về bảo mật của máy. Đôi khi trong quá trình xài máy trước giờ có thể bạn đã chỉnh lại hay tắt bớt một thứ gì đó nên bây giờ bạn cần Reset NVRAM để khôi phục lại các bước an ninh mặc định của MacBook.
Reset bằng cách: Shutdown máy ( > Shutdown), nhấn nút nguồn để mở máy lại và ngay lúc đó nhấn & giữ cùng lúc bốn phím sau đây: Option, Command, P, R. Nhấn giữ đè 4 phím đó trong khoảng 20 giây, sau đó thả tay ra và chờ máy khởi động.
Bắt đầu format máy
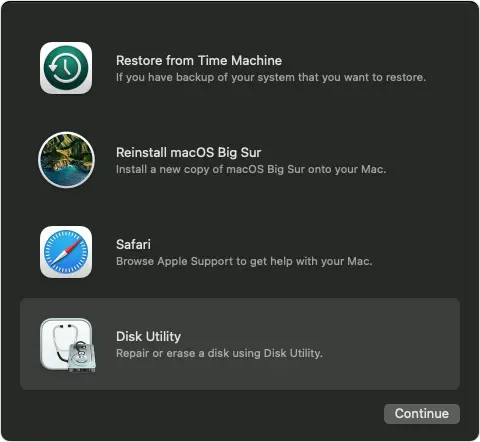
- Shutdown máy.
- Nhấn nút nguồn để mở máy lên và ngay lúc đó nhấn & giữ hai phím Command (⌘) và R. Nhấn giữ liên tục cho đến khi thấy logo trái táo xuất hiện trên màn hình thì bỏ tay ra.
- Đăng nhập vào account của bạn nếu máy có hỏi.
- Màn hình Utilities sẽ hiện ra > bạn chọn Disk Utility > bấm Continue.
- Ở bên trái cửa sổ, chọn ổ đĩa có tên là Macintosh HD.
- Nhìn lên menu phía trên, bấm nút Erase. Trong ô Name cứ để nguyên là ‘Macintosh HD’, ô Format cứ để nguyên là APFS hoặc Mac OS Extended (Journaled). Không cần thay đổi gì hết.
- Bấm nút Erase Volume Group hoặc nút Erase để bắt đầu xóa dữ liệu trong ổ cứng.
Sau khi xóa xong, bạn cứ tắt cái Disk Utility rồi đem máy đi sửa. Bạn không cần cài lại macOS, cứ để bên kỹ thuật họ tự cài cũng được.
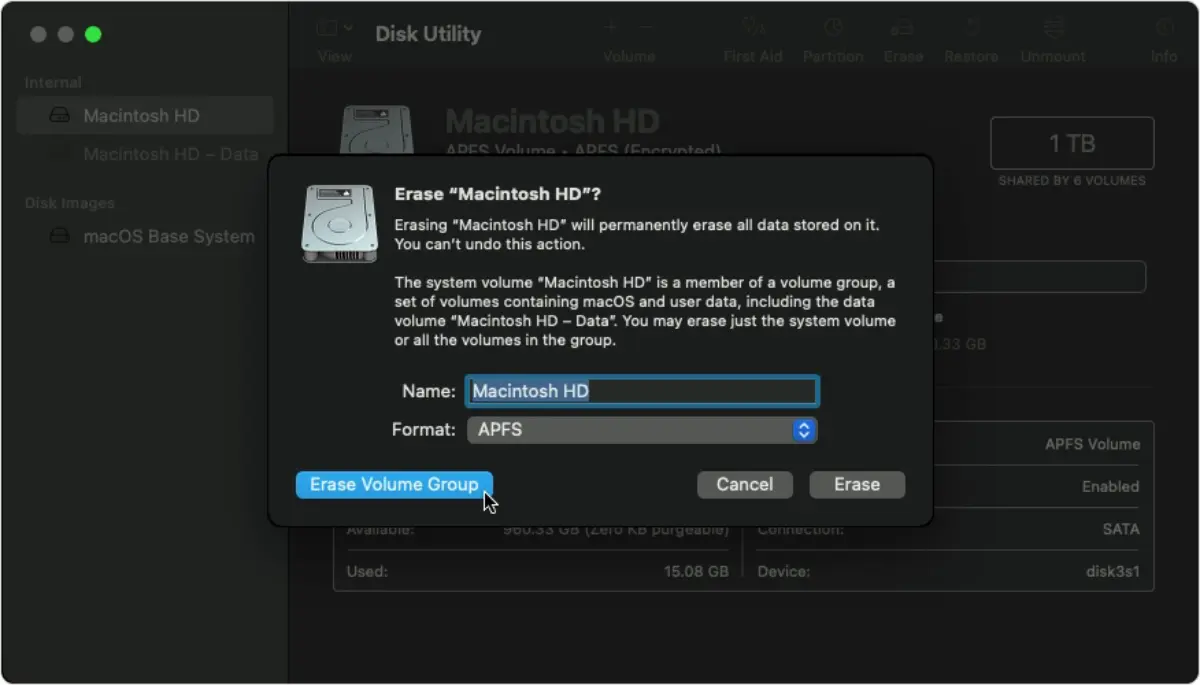
Cách xóa dữ liệu máy MacBook chip M1 Silicon
Update macOS lên phiên bản mới nhất
- Vào menu > chọn About This Mac > bấm Software Update.
- Nếu thấy có bản update mới thì bấm nút Update Now hoặc Upgrade Now để update.
Thoát account iCloud
- Vào menu ở góc trên bên trái màn hình > chọn System Preferences.
- Chọn Apple ID ở trên bên phải > chọn tiếp Overview ở bên trái màn hình > bấm Sign Out để thoát.
- Máy sẽ hỏi bạn có luốn giữ lại dữ liệu trên máy tính không. Bạn có thể chọn Keep a Copy để tạm giữ lại cũng được vì tới bước Format cũng sẽ xóa dữ liệu hết thôi.
Thoát account iMessage
Mở app Messages > từ menu phía trên màn hình chọn Messages > Preferences > chuyển qua tab iMessage > bấm Sign Out để thoát.
Reset bộ nhớ NVRAM
NVRAM là nơi chứa các cấu hình về bảo mật của máy. Đôi khi trong quá trình xài máy trước giờ có thể bạn đã chỉnh lại hay tắt bớt một thứ gì đó nên bây giờ bạn cần Reset NVRAM để khôi phục lại các bước an ninh mặc định của MacBook.
Reset bằng cách: Shutdown máy ( > Shutdown), nhấn nút nguồn để mở máy lại và ngay lúc đó nhấn & giữ cùng lúc bốn phím sau đây: Option, Command, P, R. Nhấn giữ đè 4 phím đó trong khoảng 20 giây, sau đó thả tay ra.
Bắt đầu format máy
- Shutdown máy.
- Nhấn & giữ nút nguồn để mở máy lên cho đến khi màn hình hiện ra hình cái ổ cứng thì bỏ tay ra > bấm chọn Options > Continue.
- Chọn user và điền mật khẩu nếu máy có hỏi. Nhập Apple ID và mật khẩu nếu máy có hỏi.
- Màn hình Utilities sẽ hiện ra > bạn chọn Disk Utility > bấm Continue.
- Ở bên trái cửa sổ, chọn ổ đĩa có tên Macintosh HD.
- Nhìn lên menu phía trên, bấm nút Erase. Trong ô Name cứ để nguyên là ‘Macintosh HD’, ô Format cứ để nguyên là APFS hoặc Mac OS Extended (Journaled). Không cần thay đổi gì hết.
- Bấm nút Erase Volume Group hoặc nút Erase để bắt đầu xóa dữ liệu trong ổ cứng.
- Nếu máy có hỏi password thì bạn cứ nhập.
- Nếu máy có hỏi lại có chắc chưa thì bạn cứ bấm Erase Mac and Restart để tiến hành xóa luôn.
Sau khi xóa xong, bạn cứ tắt cái Disk Utility rồi đem máy đi sửa. Bạn không cần cài lại macOS, cứ để bên kỹ thuật họ tự cài cũng được.